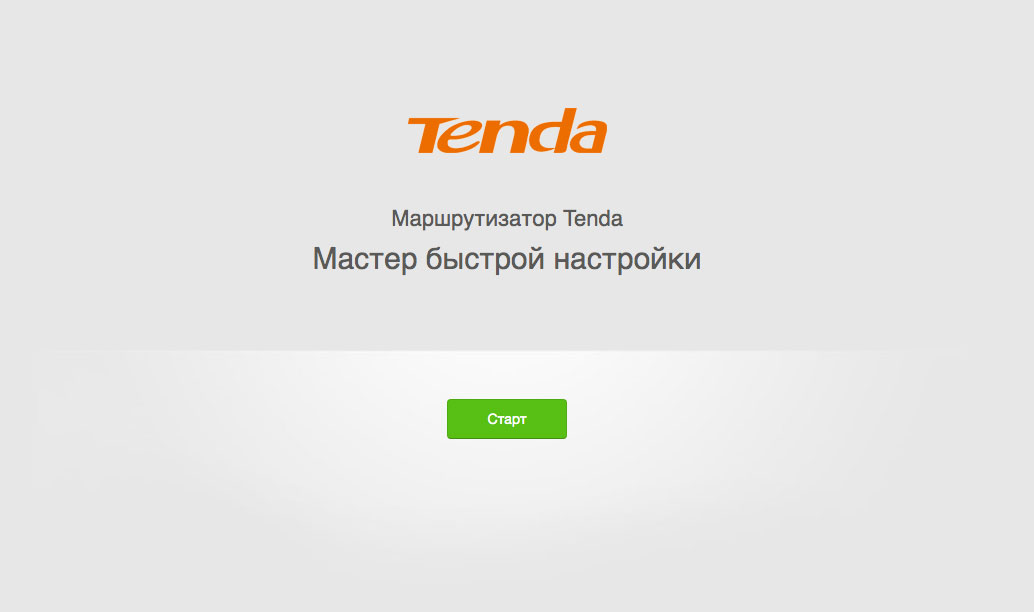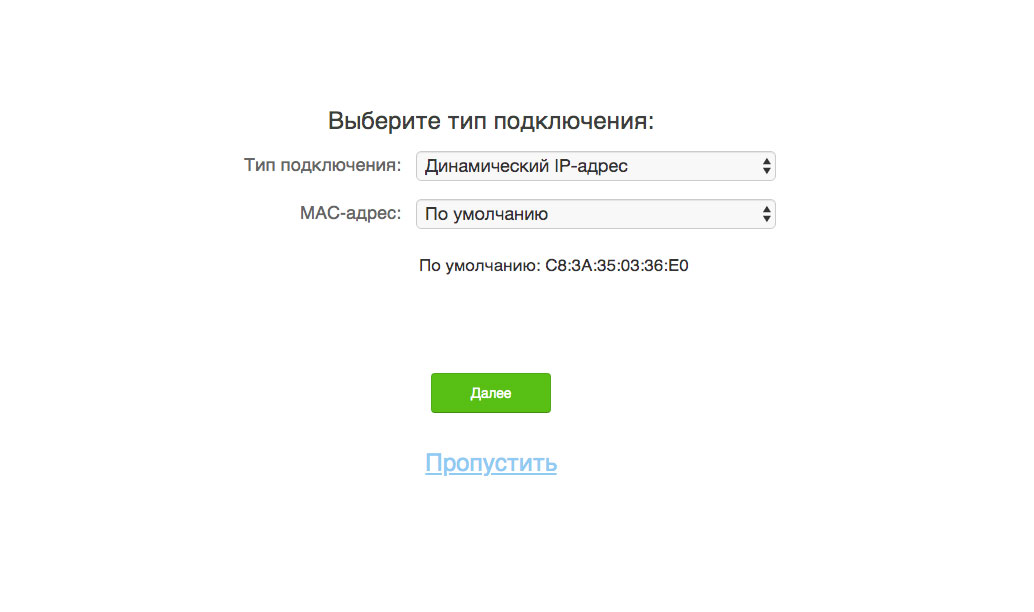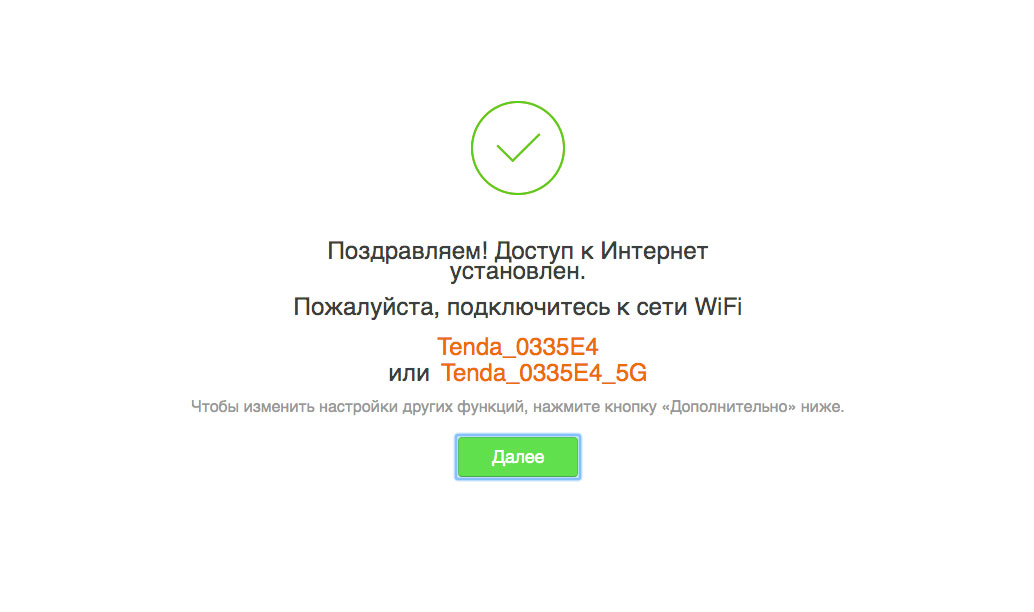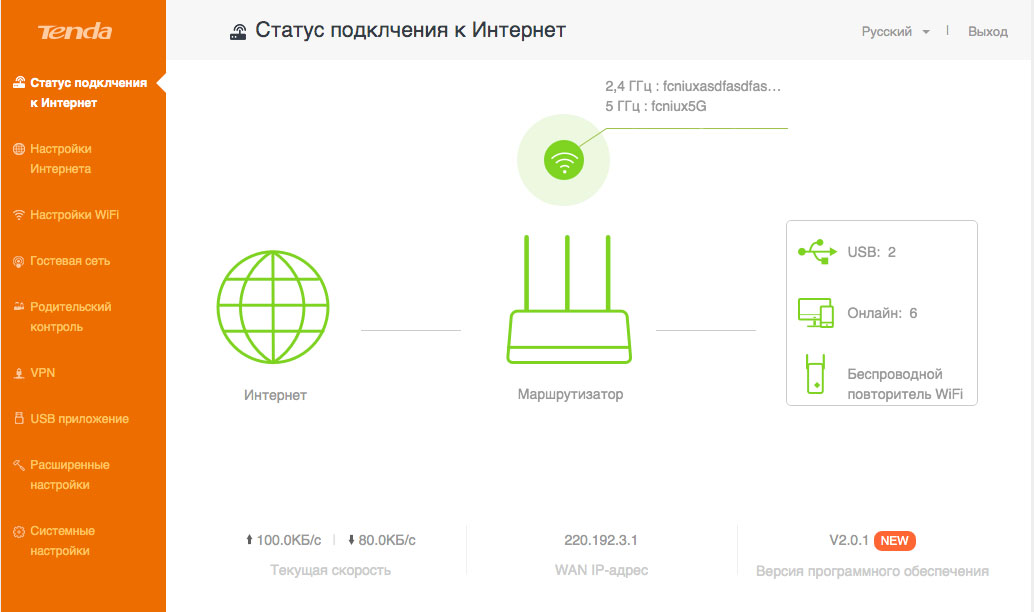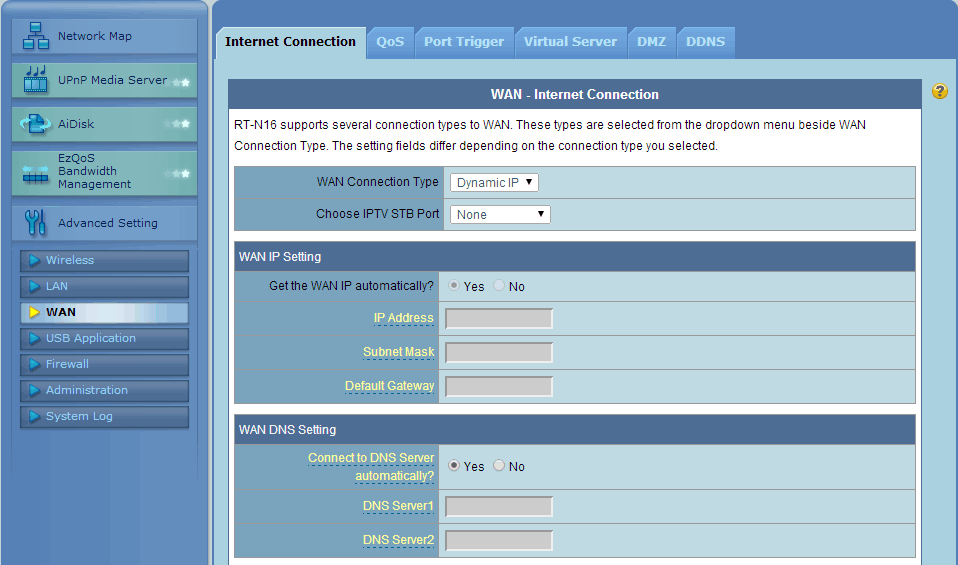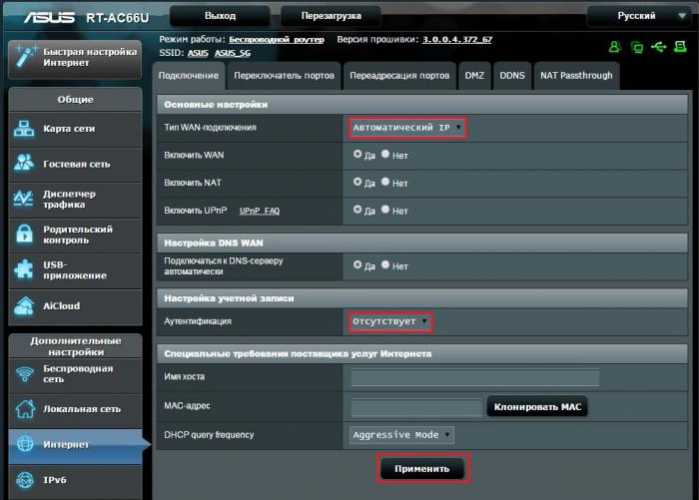[fusion_builder_container hundred_percent=»no» hundred_percent_height=»no» hundred_percent_height_scroll=»no» hundred_percent_height_center_content=»yes» equal_height_columns=»no» menu_anchor=»» hide_on_mobile=»small-visibility,medium-visibility,large-visibility» class=»» id=»» background_color=»» background_image=»» background_position=»center center» background_repeat=»no-repeat» fade=»no» background_parallax=»none» enable_mobile=»no» parallax_speed=»0.3″ video_mp4=»» video_webm=»» video_ogv=»» video_url=»» video_aspect_ratio=»16:9″ video_loop=»yes» video_mute=»yes» video_preview_image=»» border_size=»» border_color=»» border_style=»solid» margin_top=»» margin_bottom=»» padding_top=»» padding_right=»» padding_bottom=»» padding_left=»»][fusion_builder_row][fusion_builder_column type=»1_3″ layout=»1_2″ spacing=»» center_content=»no» link=»» target=»_self» min_height=»» hide_on_mobile=»small-visibility,medium-visibility,large-visibility» class=»» id=»» background_color=»» background_image=»» background_position=»left top» background_repeat=»no-repeat» hover_type=»none» border_size=»0″ border_color=»» border_style=»solid» border_position=»all» padding_top=»» padding_right=»» padding_bottom=»» padding_left=»» dimension_margin=»» animation_type=»» animation_direction=»left» animation_speed=»0.3″ animation_offset=»» last=»no»][fusion_imageframe image_id=»448″ max_width=»» style_type=»none» stylecolor=»» hover_type=»none» bordersize=»» bordercolor=»» borderradius=»» align=»center» lightbox=»yes» gallery_id=»» lightbox_image=»» alt=»» link=»» linktarget=»_self» hide_on_mobile=»small-visibility,medium-visibility,large-visibility» class=»» id=»» animation_type=»» animation_direction=»left» animation_speed=»0.3″ animation_offset=»»]https://dantser.ru/wp-content/uploads/2018/06/asus-rt-n12-main.jpg[/fusion_imageframe][/fusion_builder_column][fusion_builder_column type=»1_3″ layout=»1_2″ spacing=»» center_content=»no» link=»» target=»_self» min_height=»» hide_on_mobile=»small-visibility,medium-visibility,large-visibility» class=»» id=»» background_color=»» background_image=»» background_position=»left top» background_repeat=»no-repeat» hover_type=»none» border_size=»0″ border_color=»» border_style=»solid» border_position=»all» padding_top=»» padding_right=»» padding_bottom=»» padding_left=»» dimension_margin=»» animation_type=»» animation_direction=»left» animation_speed=»0.3″ animation_offset=»» last=»no»][/fusion_builder_column][fusion_builder_column type=»1_3″ layout=»1_2″ spacing=»» center_content=»no» link=»» target=»_self» min_height=»» hide_on_mobile=»small-visibility,medium-visibility,large-visibility» class=»» id=»» background_color=»» background_image=»» background_position=»left top» background_repeat=»no-repeat» hover_type=»none» border_size=»0″ border_color=»» border_style=»solid» border_position=»all» padding_top=»» padding_right=»» padding_bottom=»» padding_left=»» dimension_margin=»» animation_type=»» animation_direction=»left» animation_speed=»0.3″ animation_offset=»» last=»no»][/fusion_builder_column][fusion_builder_column type=»1_2″ layout=»1_2″ spacing=»» center_content=»no» link=»» target=»_self» min_height=»» hide_on_mobile=»small-visibility,medium-visibility,large-visibility» class=»» id=»» background_color=»» background_image=»» background_position=»left top» background_repeat=»no-repeat» hover_type=»none» border_size=»0″ border_color=»» border_style=»solid» border_position=»all» animation_type=»» animation_direction=»left» animation_speed=»0.3″ animation_offset=»» last=»no»][fusion_text columns=»» column_min_width=»» column_spacing=»» rule_style=»default» rule_size=»» rule_color=»» class=»» id=»»]
Авторизация
Для того, что бы попасть в веб-интерфейс роутера, необходимо открыть ваш Интернет браузер и в строке адреса набрать 192. 168.1.1, Имя пользователя — admin, Пароль – admin (при условии, что роутер имеет заводские настройки, и его IP не менялся).
[/fusion_text][/fusion_builder_column][fusion_builder_column type=»1_2″ layout=»1_2″ spacing=»» center_content=»no» link=»» target=»_self» min_height=»» hide_on_mobile=»small-visibility,medium-visibility,large-visibility» class=»» id=»» background_color=»» background_image=»» background_position=»left top» background_repeat=»no-repeat» hover_type=»none» border_size=»0″ border_color=»» border_style=»solid» border_position=»all» animation_type=»» animation_direction=»left» animation_speed=»0.3″ animation_offset=»» last=»no»][fusion_imageframe image_id=»363″ max_width=»» style_type=»none» stylecolor=»» hover_type=»none» bordersize=»» bordercolor=»» borderradius=»» align=»center» lightbox=»no» gallery_id=»» lightbox_image=»» alt=»» link=»» linktarget=»_self» hide_on_mobile=»small-visibility,medium-visibility,large-visibility» class=»» id=»» animation_type=»» animation_direction=»left» animation_speed=»0.3″ animation_offset=»»]https://dantser.ru/wp-content/uploads/2018/06/connect-to-192-168-1-1-400×356.jpg[/fusion_imageframe][/fusion_builder_column][fusion_builder_column type=»1_1″ layout=»1_1″ spacing=»» center_content=»no» link=»» target=»_self» min_height=»» hide_on_mobile=»small-visibility,medium-visibility,large-visibility» class=»» id=»» background_color=»» background_image=»» background_position=»left top» background_repeat=»no-repeat» hover_type=»none» border_size=»0″ border_color=»» border_style=»solid» border_position=»all» padding_top=»» padding_right=»» padding_bottom=»» padding_left=»» dimension_margin=»» animation_type=»» animation_direction=»left» animation_speed=»0.3″ animation_offset=»» last=»no»][fusion_text columns=»» column_min_width=»» column_spacing=»» rule_style=»default» rule_size=»» rule_color=»» class=»» id=»»]
Выставляем параметры сети
- Тип WAN-подключения: Динамический IP
- Сохраняем настройки кнопкой Применить
[/fusion_text][fusion_imageframe image_id=»364″ max_width=»» style_type=»none» stylecolor=»» hover_type=»none» bordersize=»» bordercolor=»» borderradius=»» align=»center» lightbox=»no» gallery_id=»» lightbox_image=»» alt=»» link=»» linktarget=»_self» hide_on_mobile=»small-visibility,medium-visibility,large-visibility» class=»» id=»» animation_type=»» animation_direction=»left» animation_speed=»0.3″ animation_offset=»»]https://dantser.ru/wp-content/uploads/2018/06/asus-rt-ac55u-02-1.jpg[/fusion_imageframe][fusion_text columns=»» column_min_width=»» column_spacing=»» rule_style=»default» rule_size=»» rule_color=»» class=»» id=»»]
Настройка Wi-Fi на роутере
Заходим в пункт меню Дополнительные настройки — Беспроводная сеть. Обратите внимание, что здесь можно настроить оба радиоблока. Имя (SSID) — указываете название для первой и для второй сети, но они должны различаться.
В интерфейсе роутера необходимо зайти во вкладку слева Дополнительные параметры, в открывшемся списке выбираем Беспроводная сеть.
Выставляем параметры следующим образом:
- Поле SSID: вводим название беспроводной сети. Значение в этом поле можно не менять.
- Метод проверки подлинности: WPA2-Personal
- Шифрование WPA: TKIP или AES
- Предварительный ключ WPA: вы должны ввести любой набор цифр, длиной от 8 до 63. Их также необходимо запомнить, чтобы Вы могли указать их при подключении к сети.
- Нажимаем ниже кнопку Применить
[/fusion_text][fusion_imageframe image_id=»365″ max_width=»» style_type=»none» stylecolor=»» hover_type=»none» bordersize=»» bordercolor=»» borderradius=»» align=»center» lightbox=»no» gallery_id=»» lightbox_image=»» alt=»» link=»» linktarget=»_self» hide_on_mobile=»small-visibility,medium-visibility,large-visibility» class=»» id=»» animation_type=»» animation_direction=»left» animation_speed=»0.3″ animation_offset=»»]https://dantser.ru/wp-content/uploads/2018/06/asus-rt-ac55u-02.jpg[/fusion_imageframe][fusion_text columns=»» column_min_width=»» column_spacing=»» rule_style=»default» rule_size=»» rule_color=»» class=»» id=»»]
Сохранение/восстановление настроек роутера
После проведения настройки, рекомендуется сохранить их, чтобы в случае возникновения проблем, можно было их восстановить. Для этого необходимо зайти во вкладку Дополнительные настройки, меню Администрирование;, вкладка Восстановить/Сохранить/Загрузить настройки.
- Для сохранения текущих настроек роутера необходимо нажать кнопку Сохранить. Файл с настройками будет сохранен в указанное место на жёстком диске.
- Для восстановления настроек настроек из файла, необходимо нажать кнопку Выберите файл, указать путь к файлу с настройками, затем нажать кнопку Отправить.
Внимание! Нажатие кнопки Восстановить приведет к восстановлению заводских настроек!
По завершению настройки, требуется перезагрузить роутер и авторизовать его в Личном кабинете!
[/fusion_text][fusion_text columns=»» column_min_width=»» column_spacing=»» rule_style=»default» rule_size=»» rule_color=»» class=»» id=»»]
Для авторизации устройства зайдите в личный кабинет.
[/fusion_text][/fusion_builder_column][/fusion_builder_row][/fusion_builder_container][fusion_builder_container hundred_percent=»no» hundred_percent_height=»no» hundred_percent_height_scroll=»no» hundred_percent_height_center_content=»yes» equal_height_columns=»no» menu_anchor=»» hide_on_mobile=»small-visibility,medium-visibility,large-visibility» class=»» id=»» background_color=»» background_image=»» background_position=»center center» background_repeat=»no-repeat» fade=»no» background_parallax=»none» enable_mobile=»no» parallax_speed=»0.3″ video_mp4=»» video_webm=»» video_ogv=»» video_url=»» video_aspect_ratio=»16:9″ video_loop=»yes» video_mute=»yes» video_preview_image=»» border_size=»» border_color=»» border_style=»solid» margin_top=»» margin_bottom=»» padding_top=»» padding_right=»» padding_bottom=»» padding_left=»» admin_label=»Поиск»][fusion_builder_row][fusion_builder_column type=»1_1″ layout=»1_1″ spacing=»» center_content=»no» link=»» target=»_self» min_height=»» hide_on_mobile=»small-visibility,medium-visibility,large-visibility» class=»» id=»» background_color=»» background_image=»» background_position=»left top» background_repeat=»no-repeat» hover_type=»none» border_size=»0″ border_color=»» border_style=»solid» border_position=»all» padding_top=»» padding_right=»» padding_bottom=»» padding_left=»» dimension_margin=»» animation_type=»» animation_direction=»left» animation_speed=»0.3″ animation_offset=»» last=»no»][fusion_widget_area name=»avada-custom-sidebar-search» title_size=»Поиск на сайте» title_color=»» background_color=»» padding_top=»» padding_right=»» padding_bottom=»» padding_left=»» hide_on_mobile=»small-visibility,medium-visibility,large-visibility» class=»» id=»» /][/fusion_builder_column][/fusion_builder_row][/fusion_builder_container]