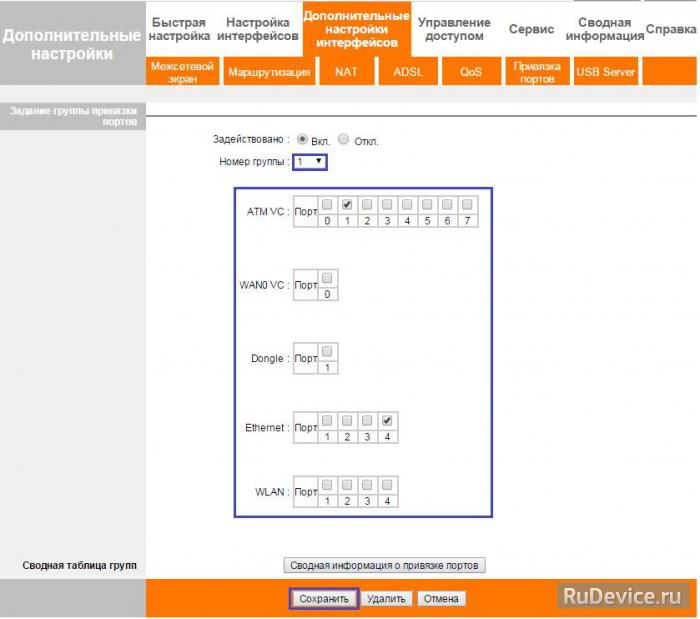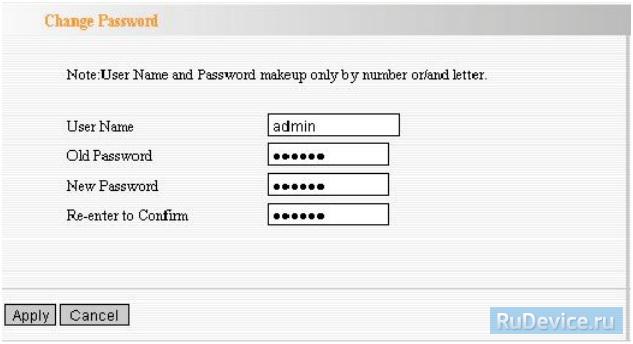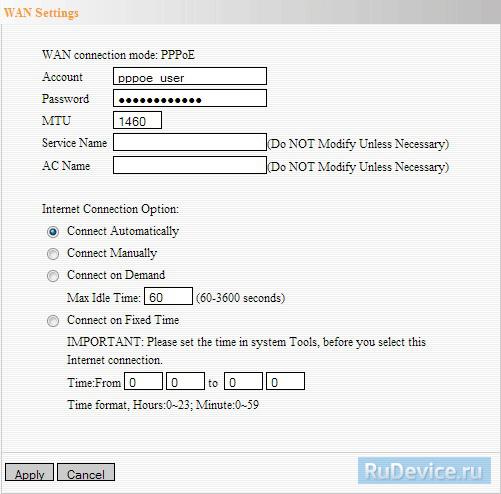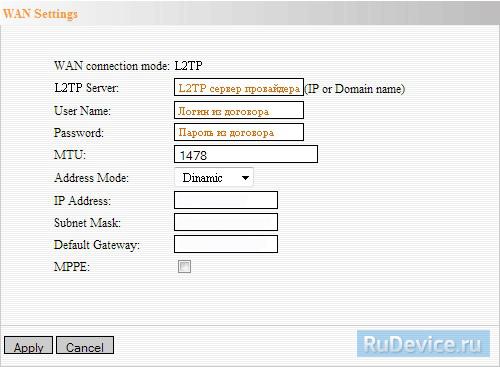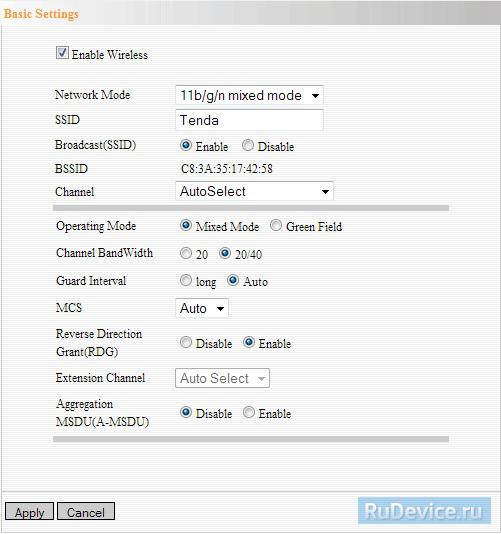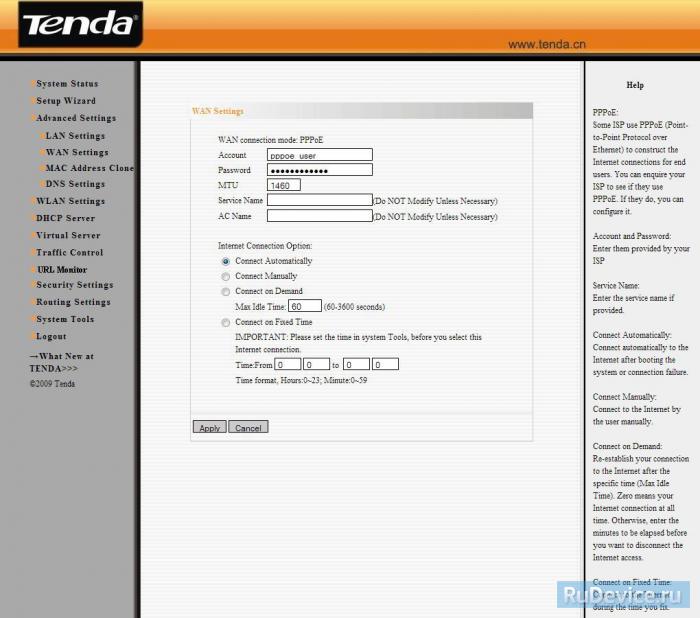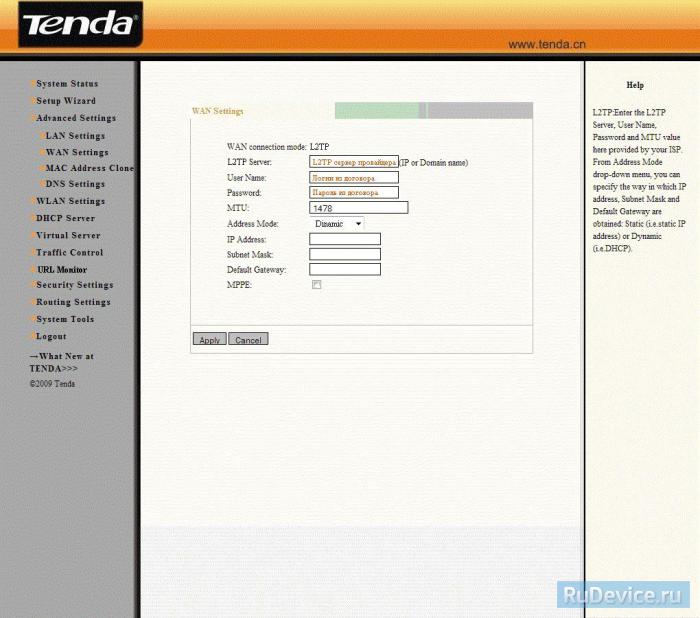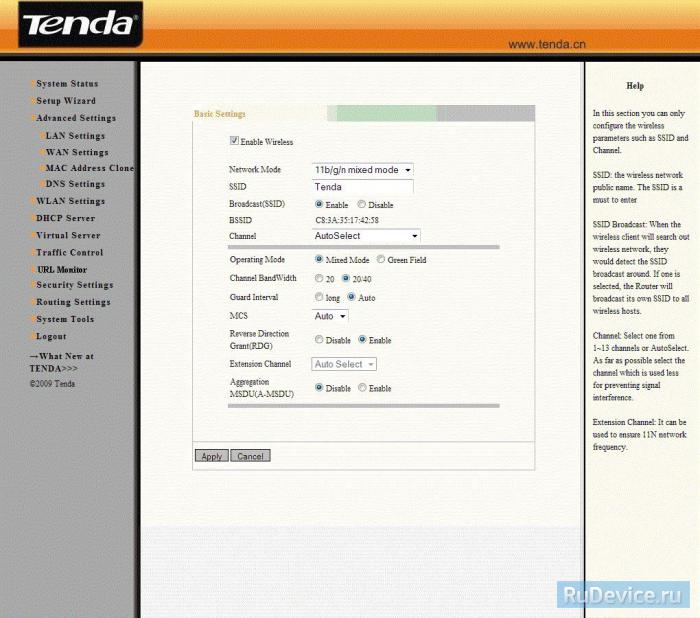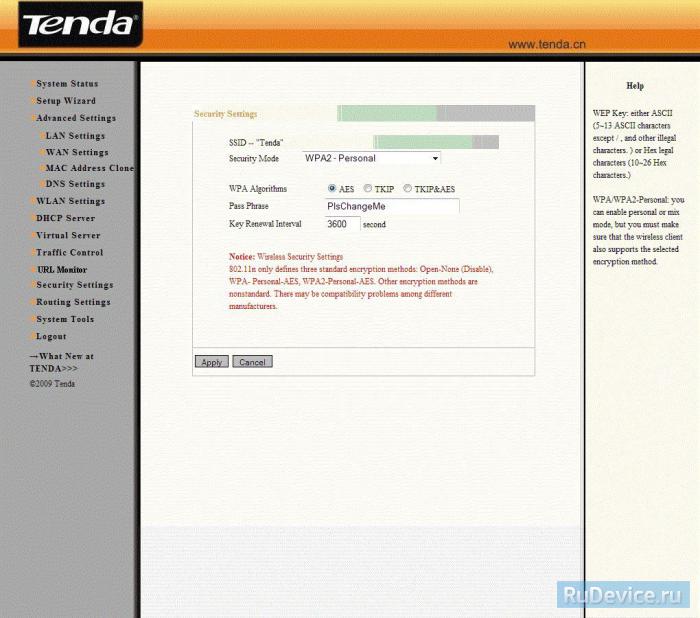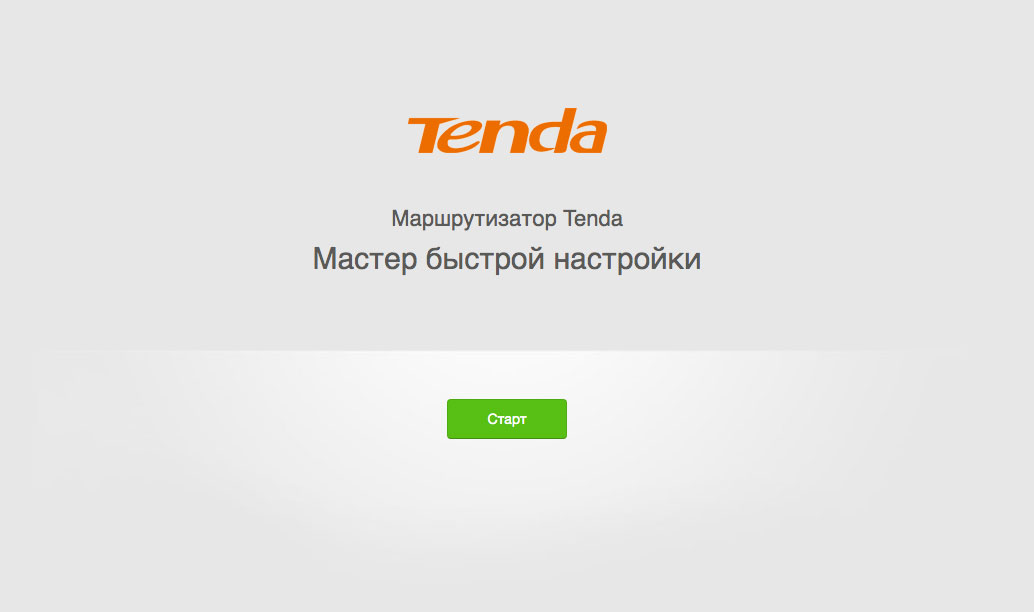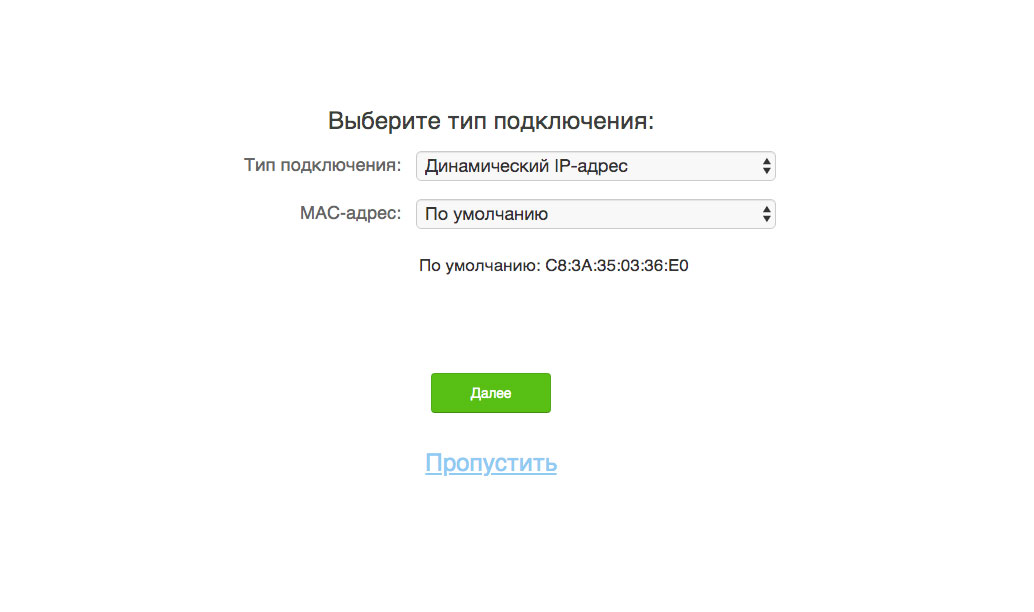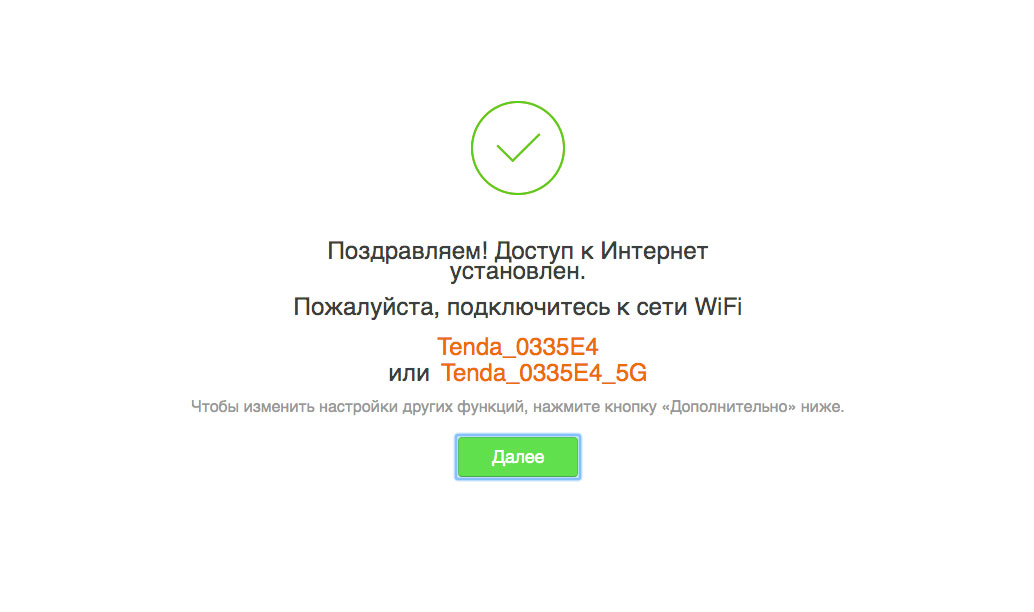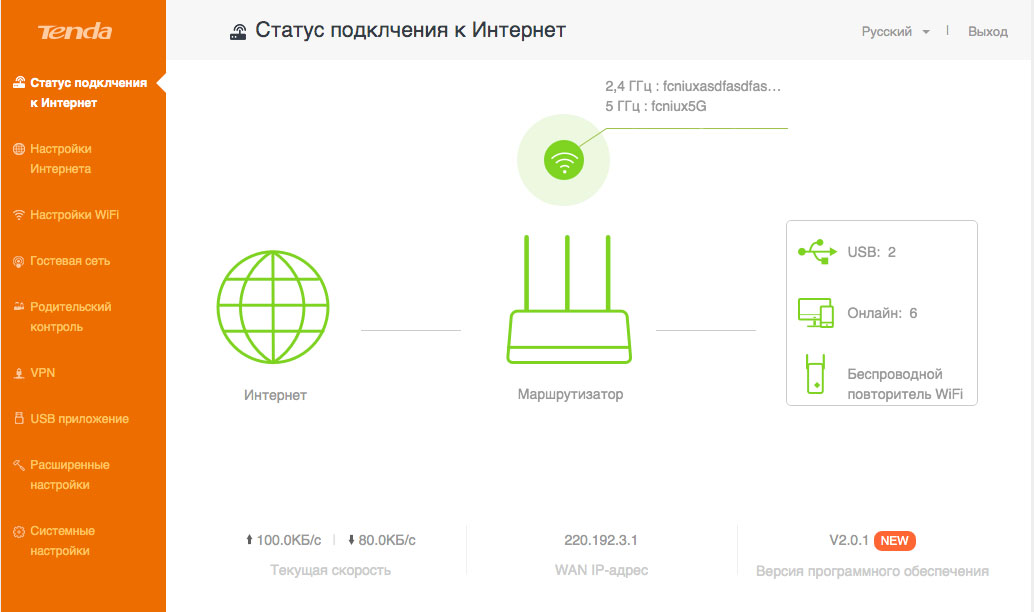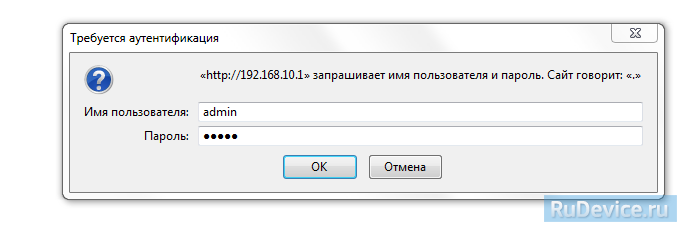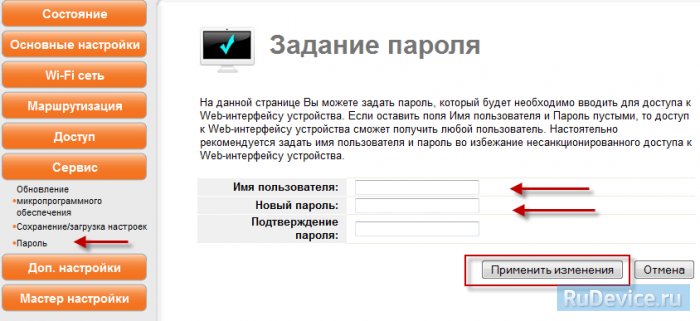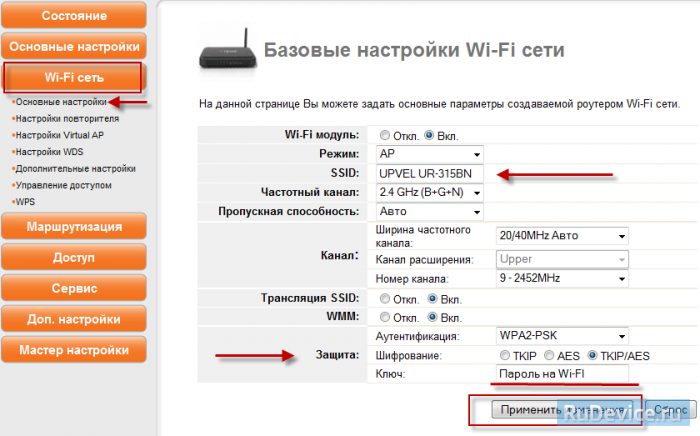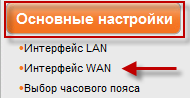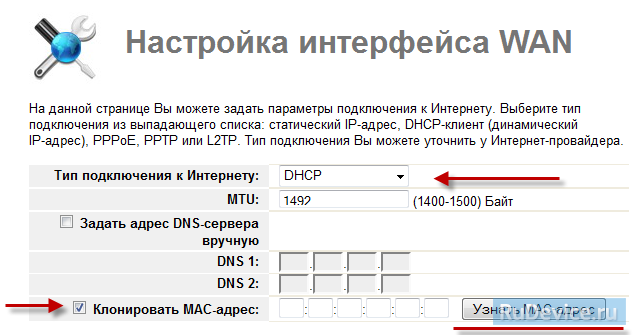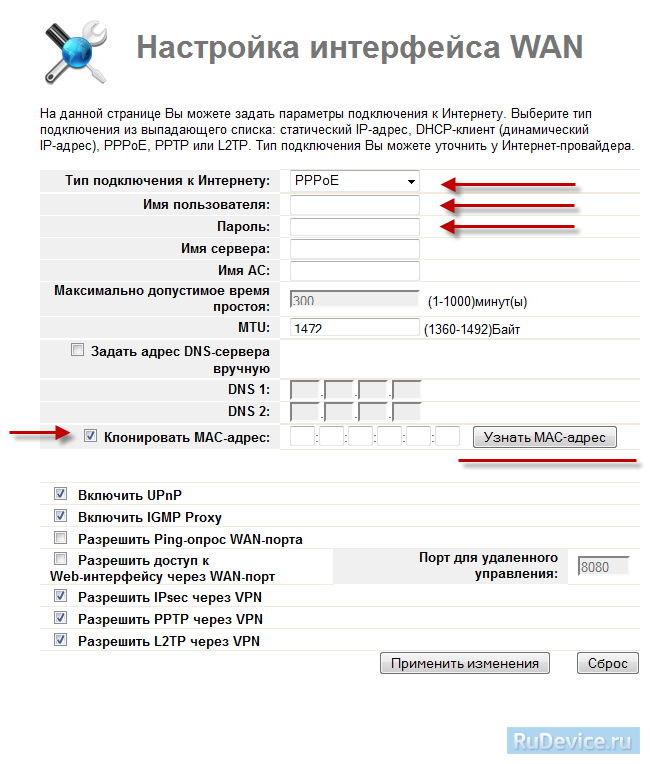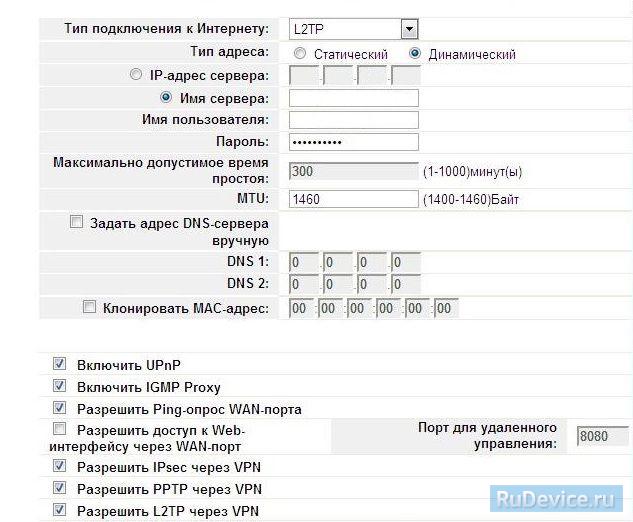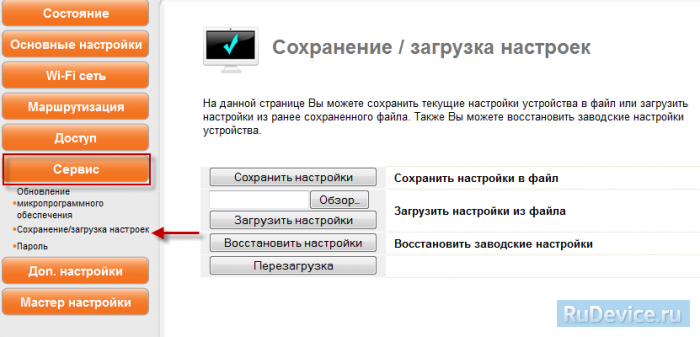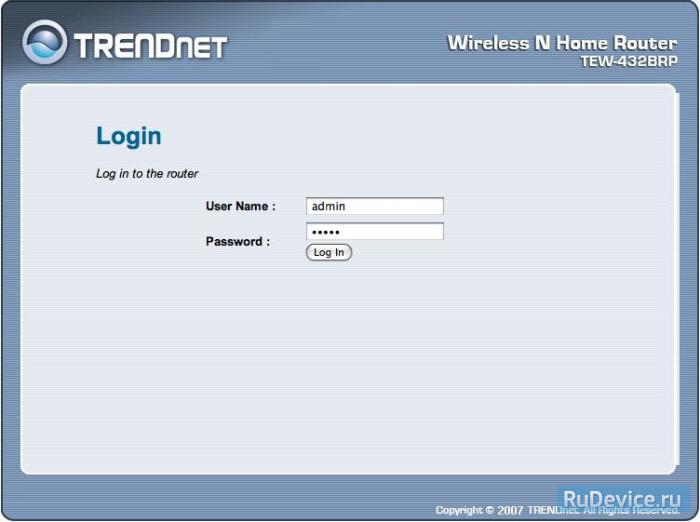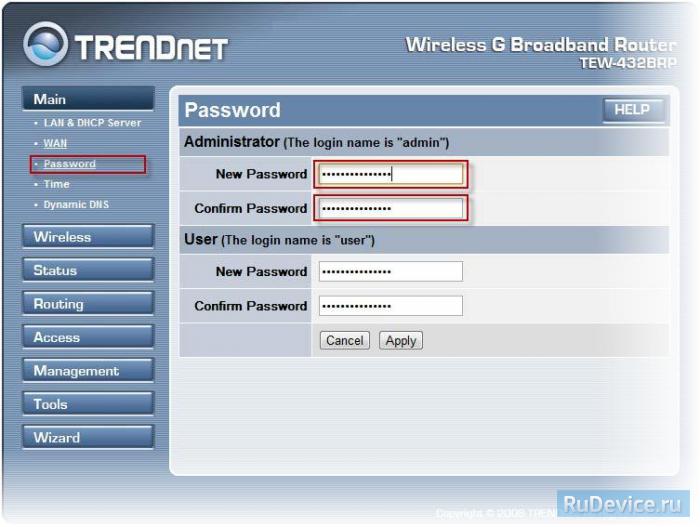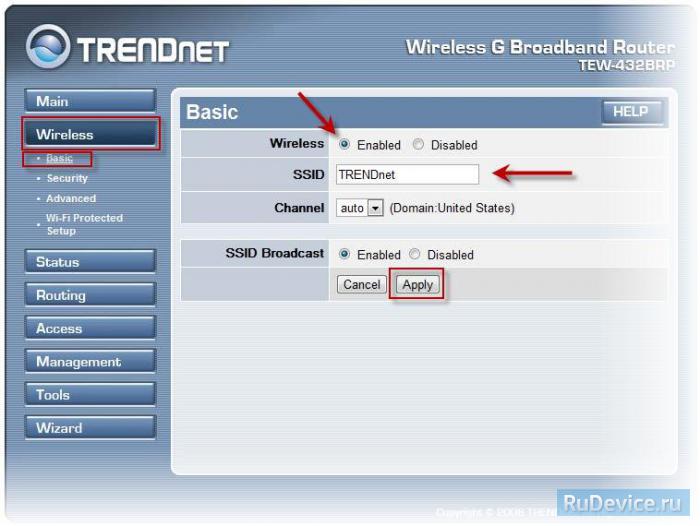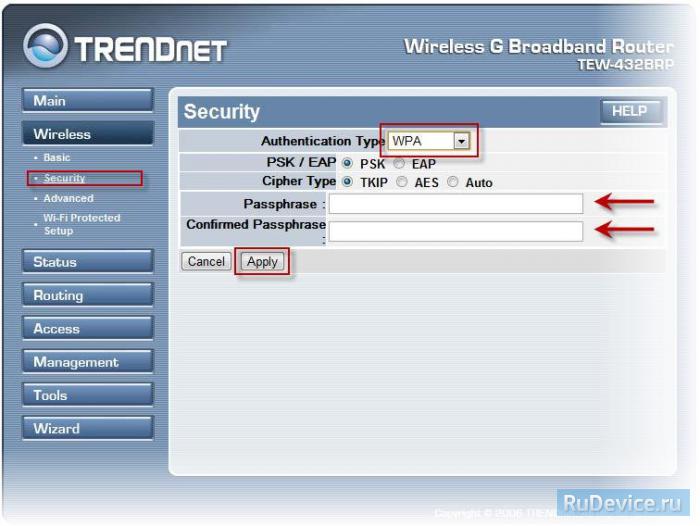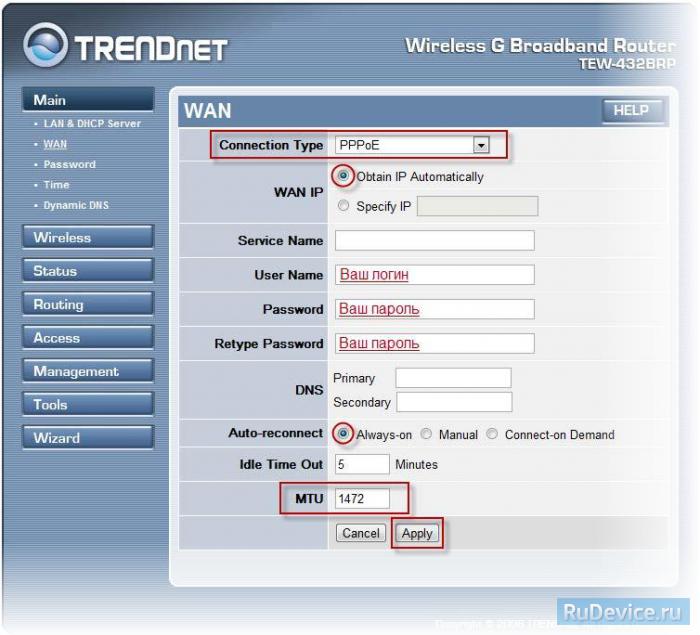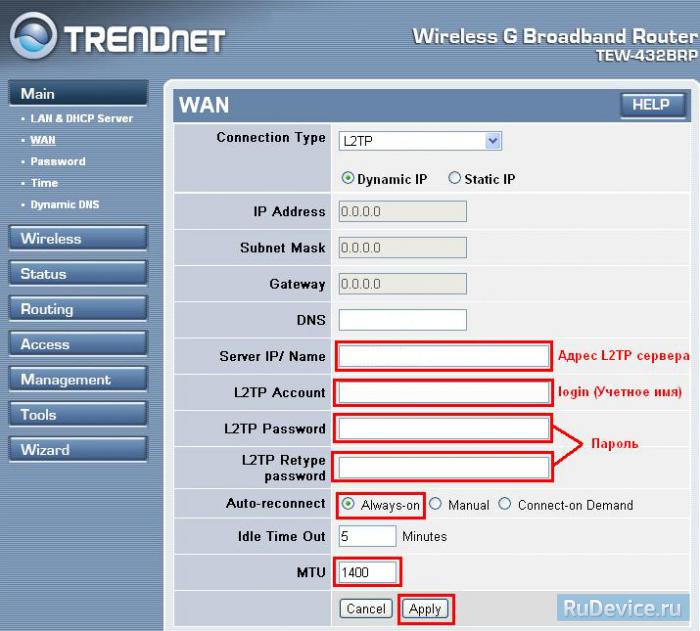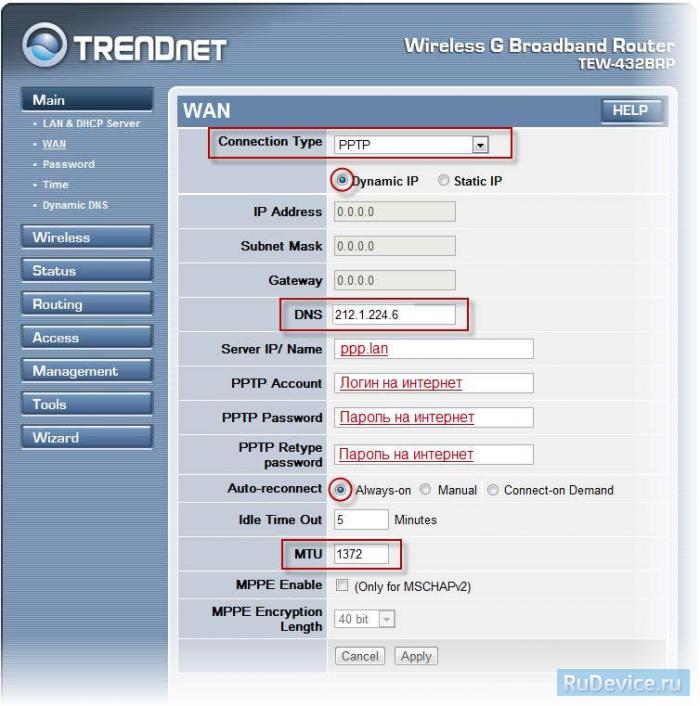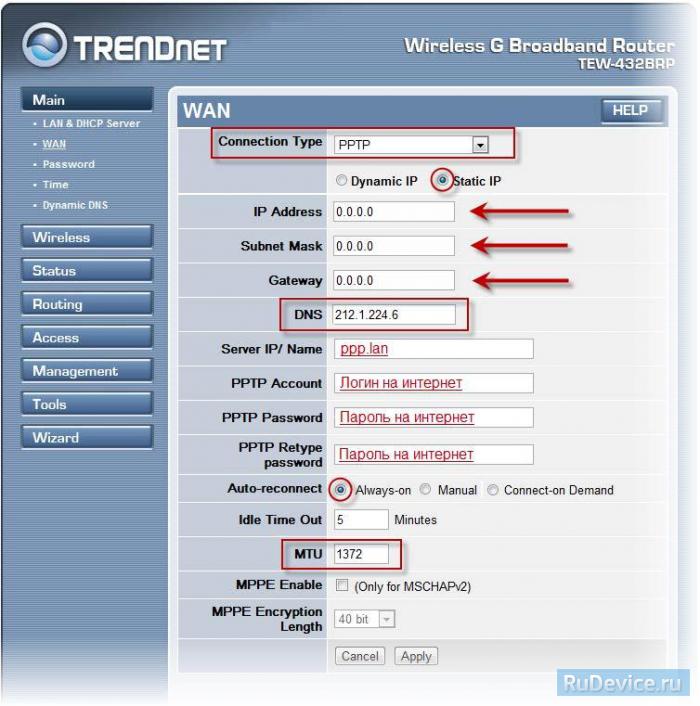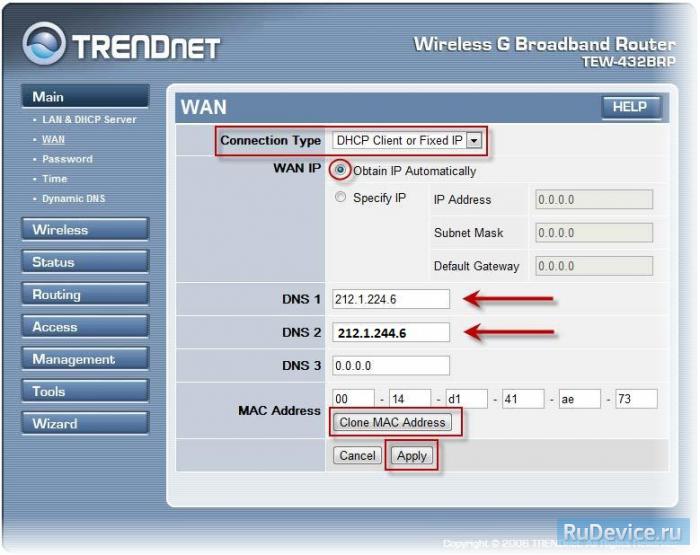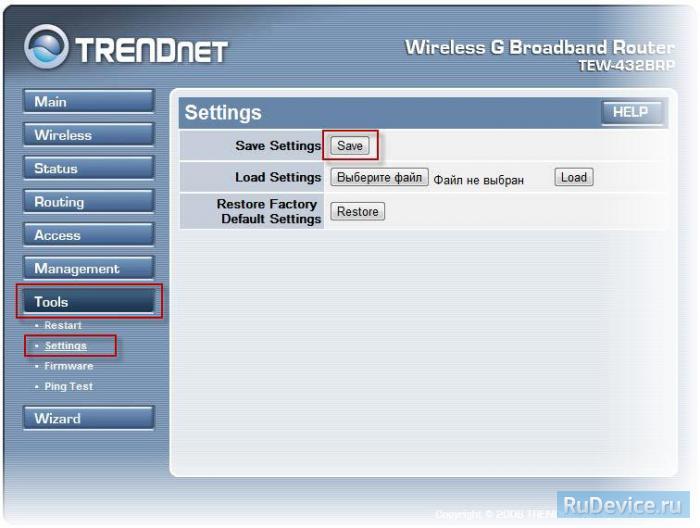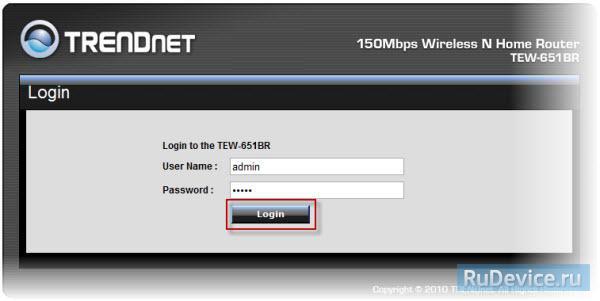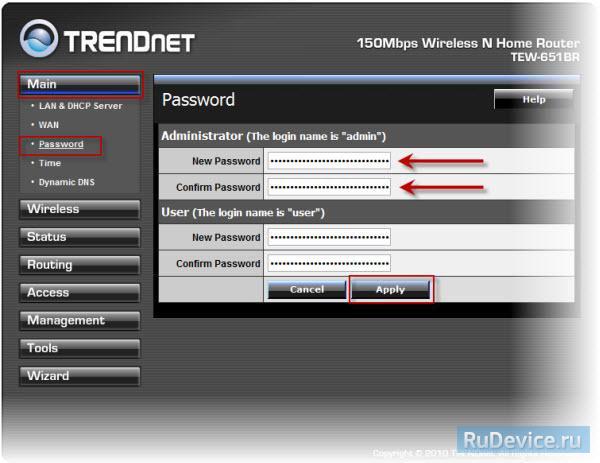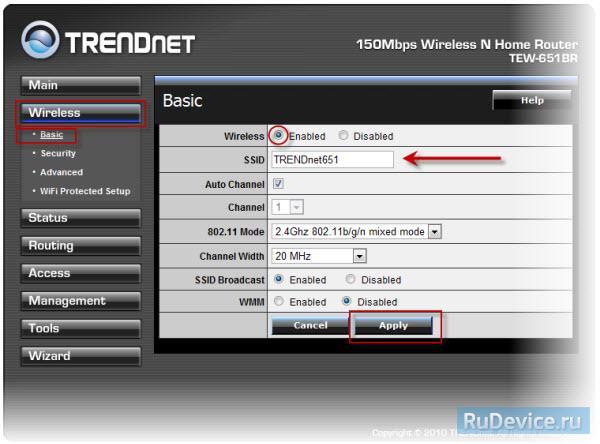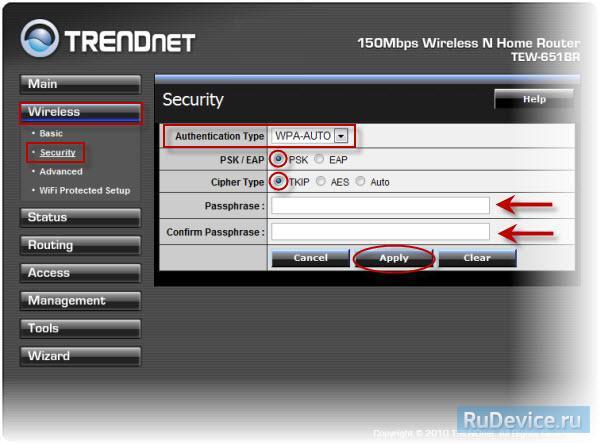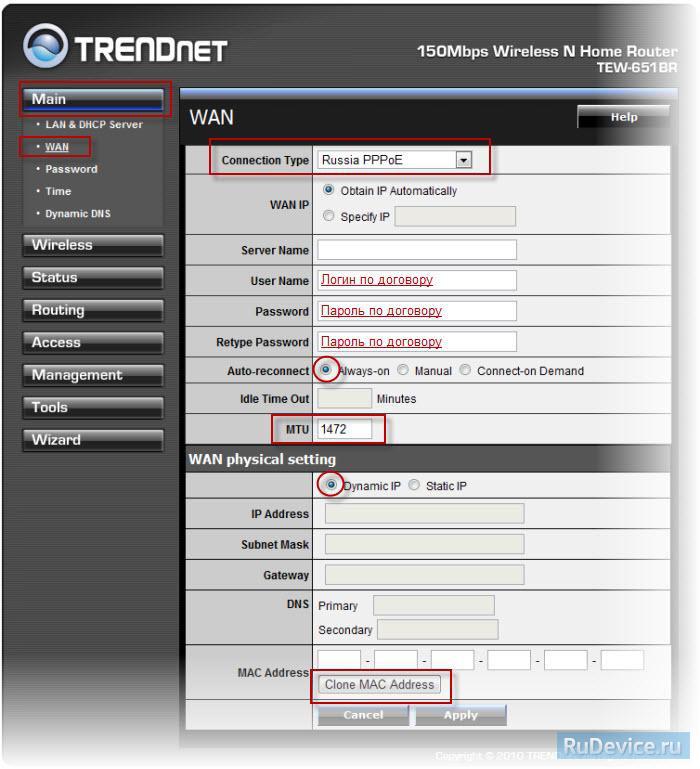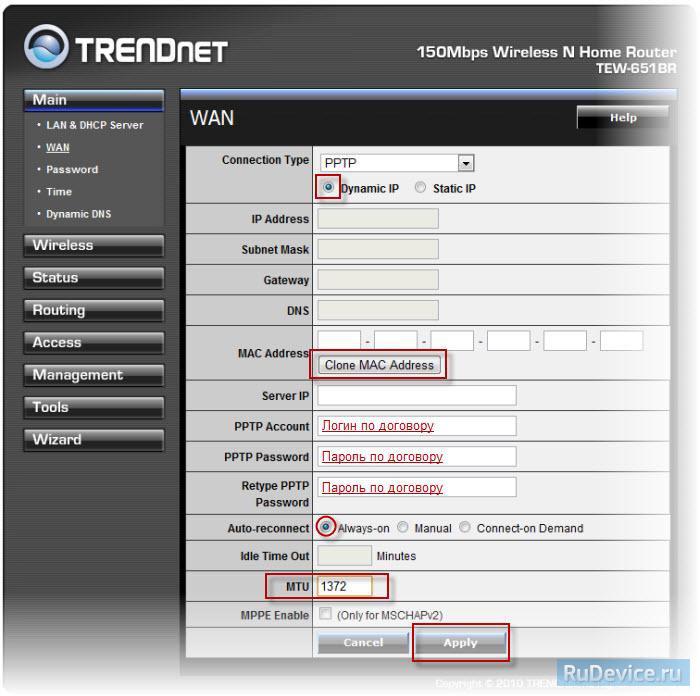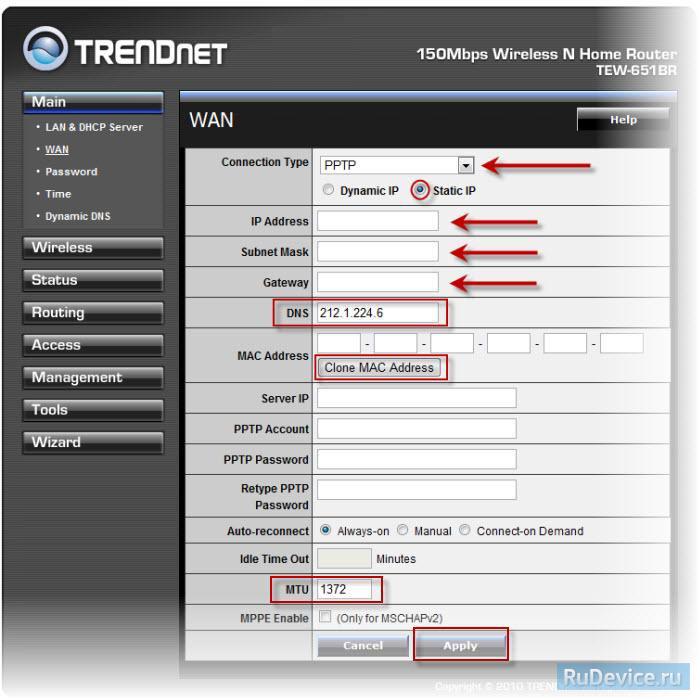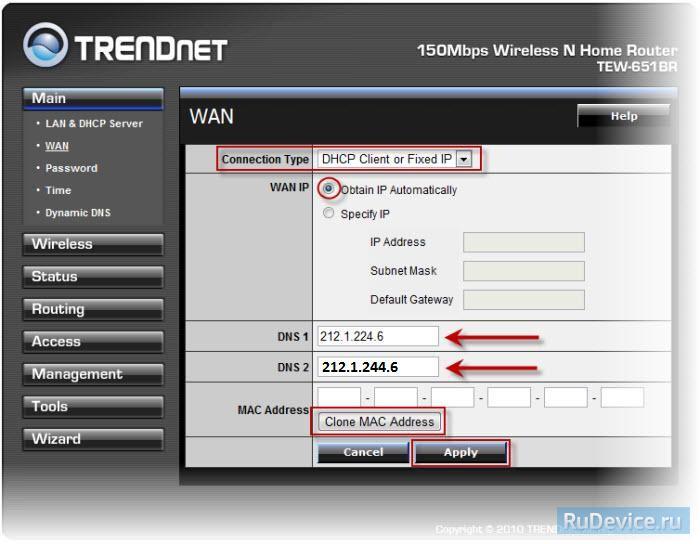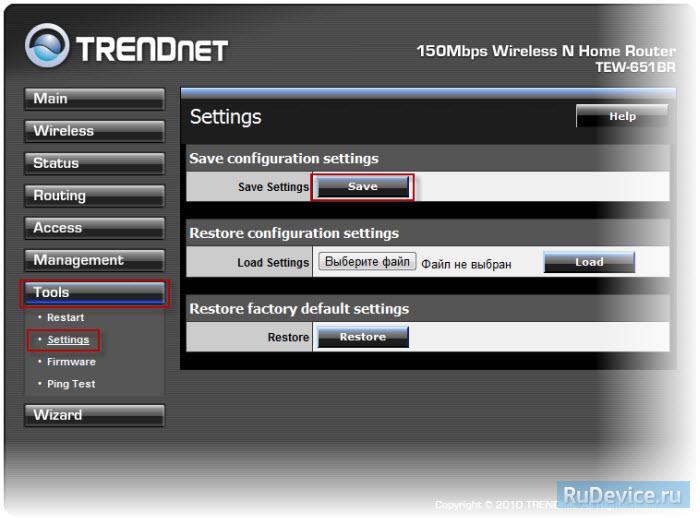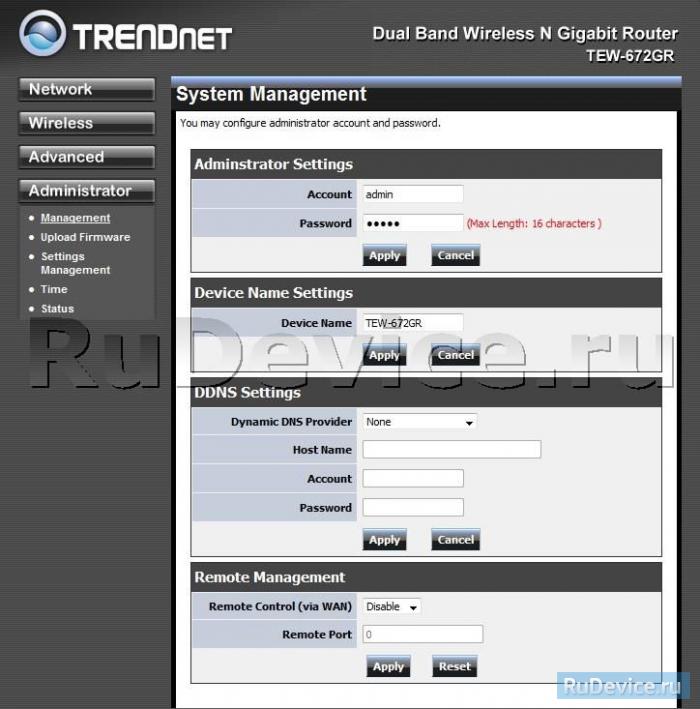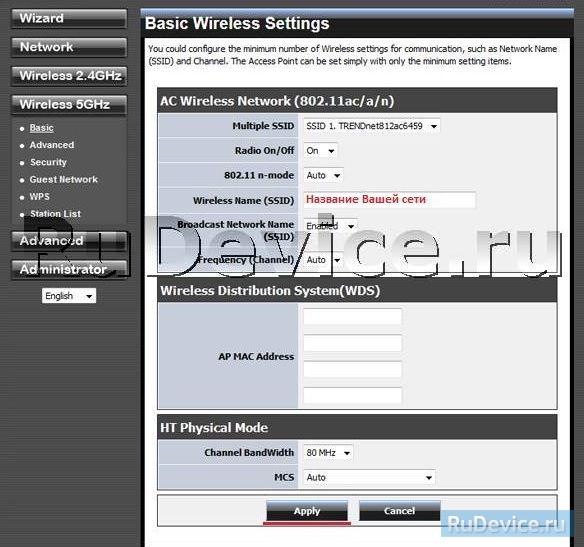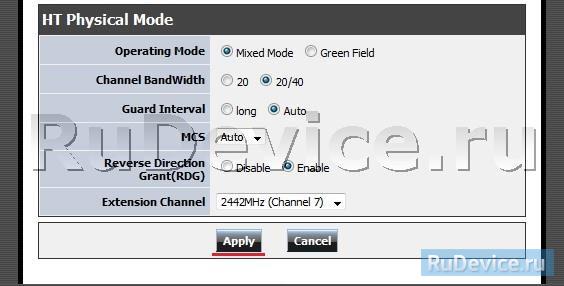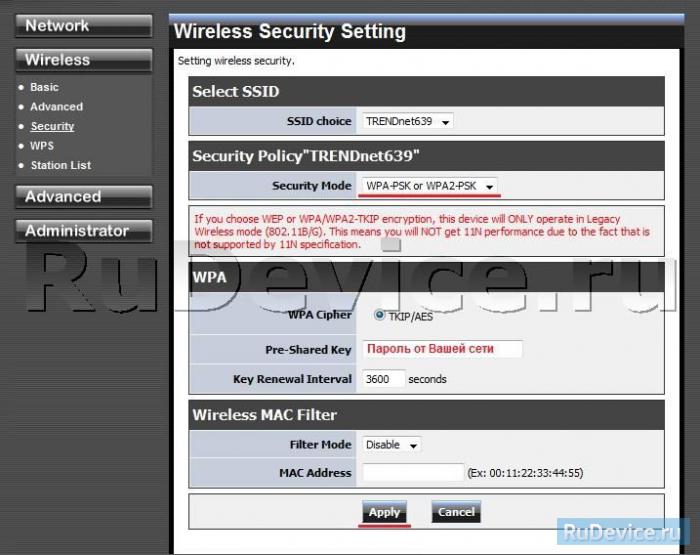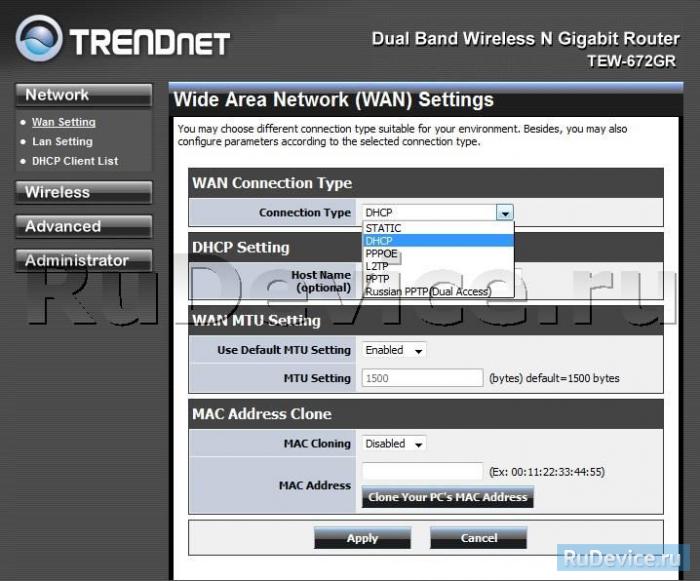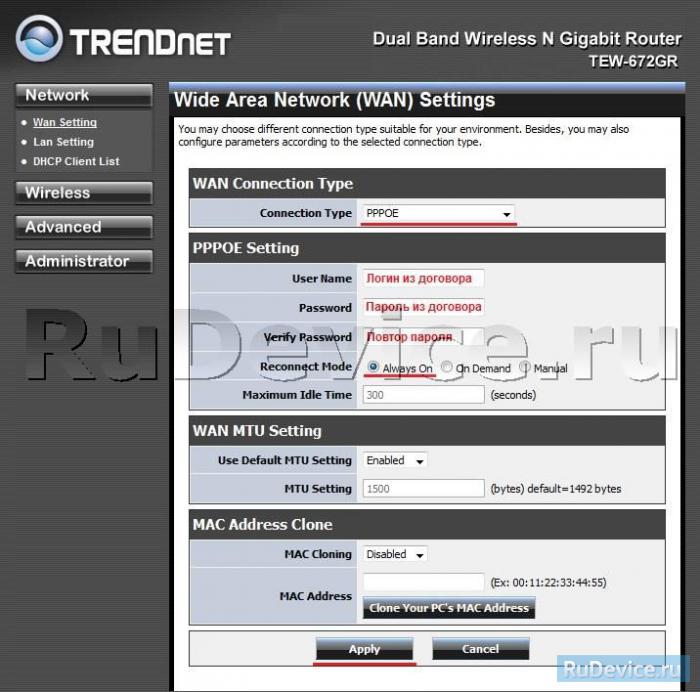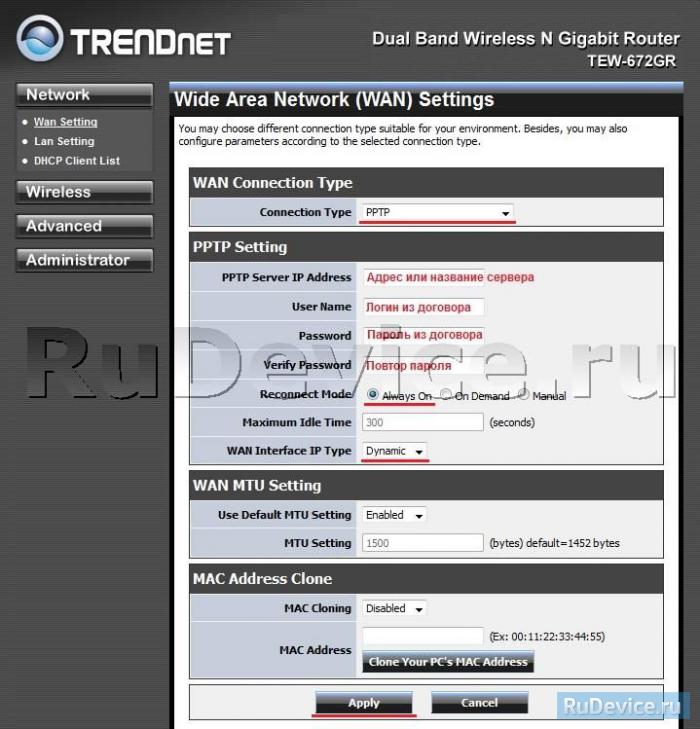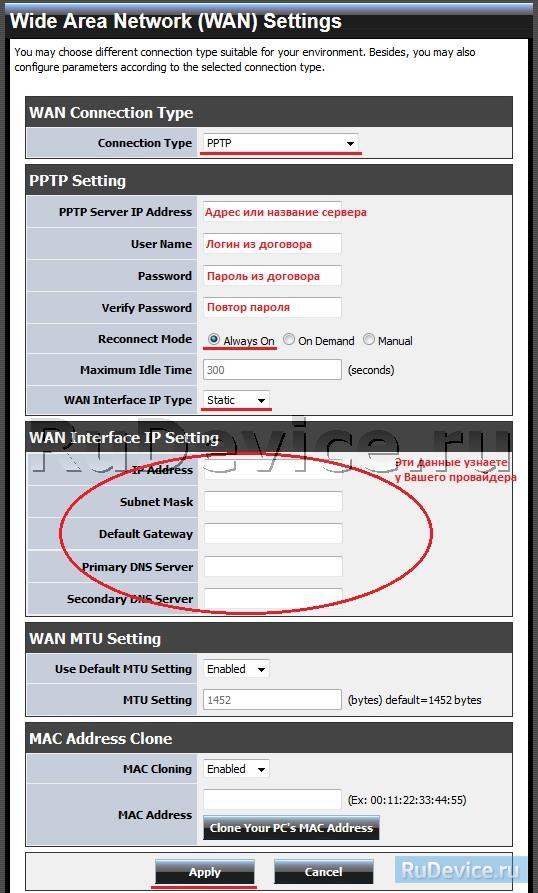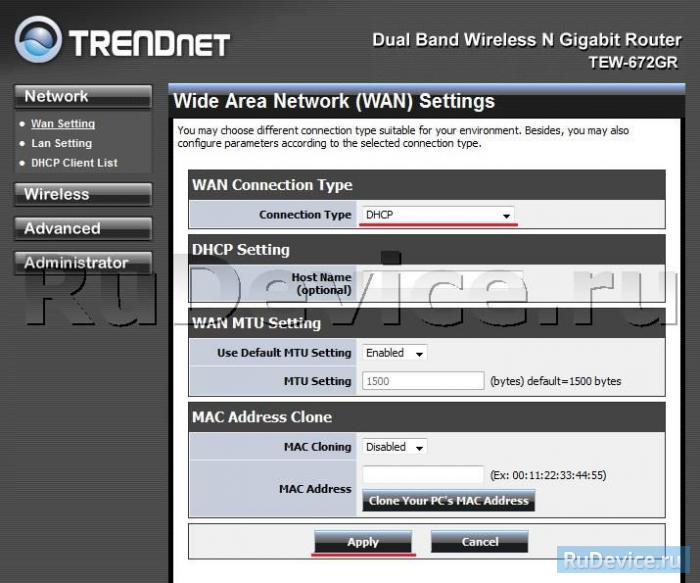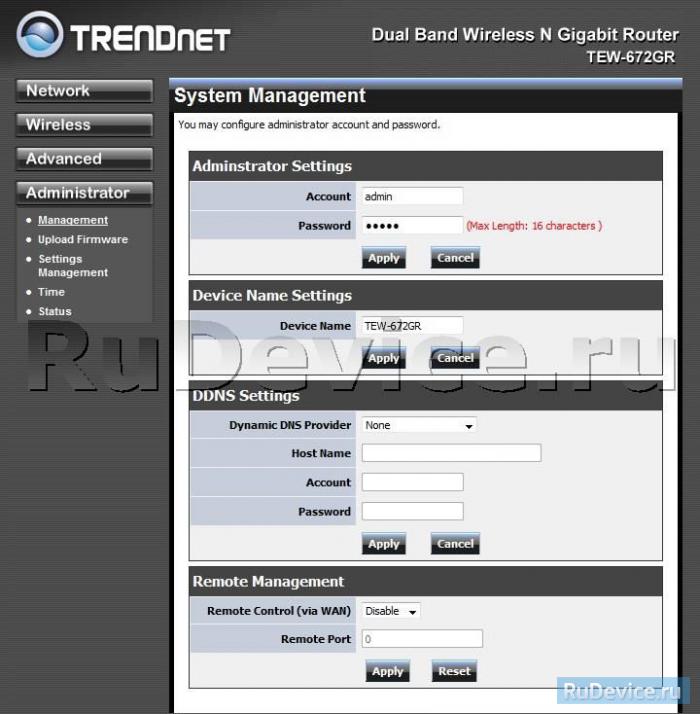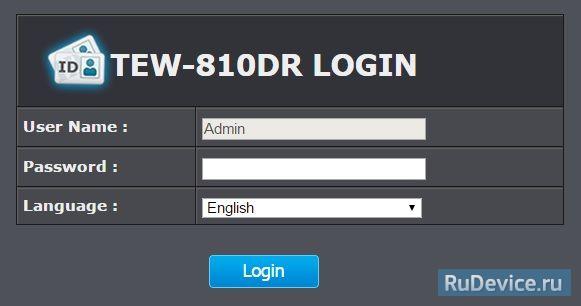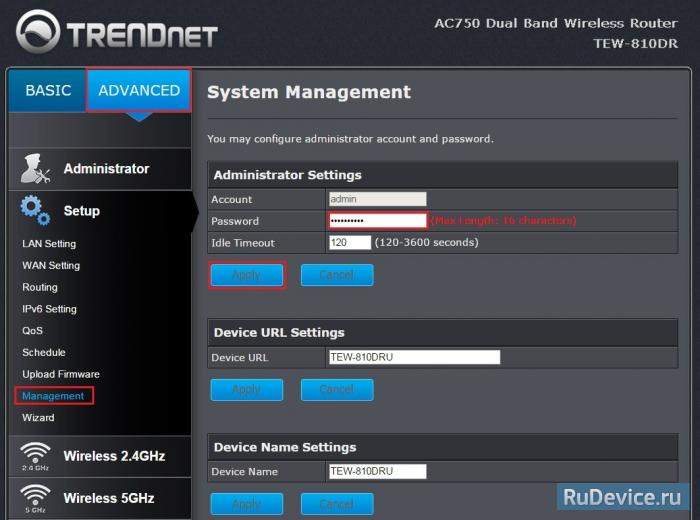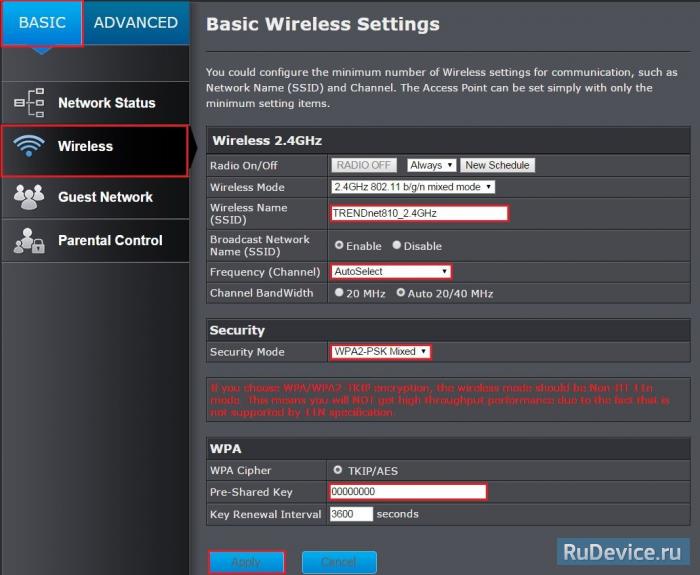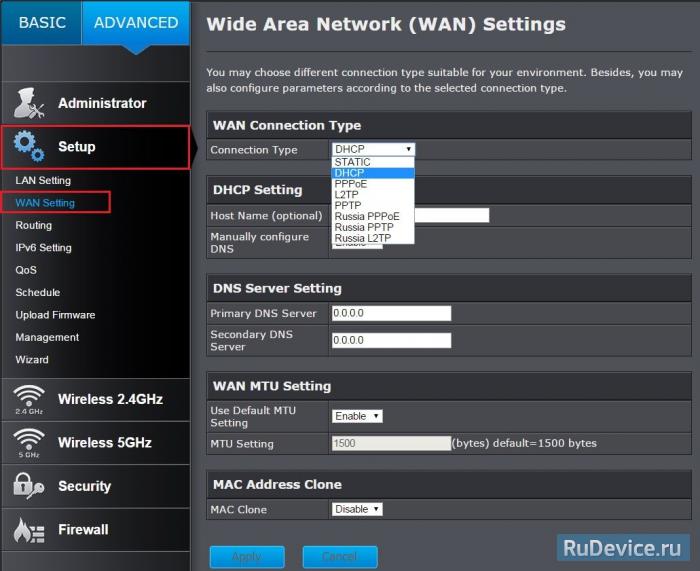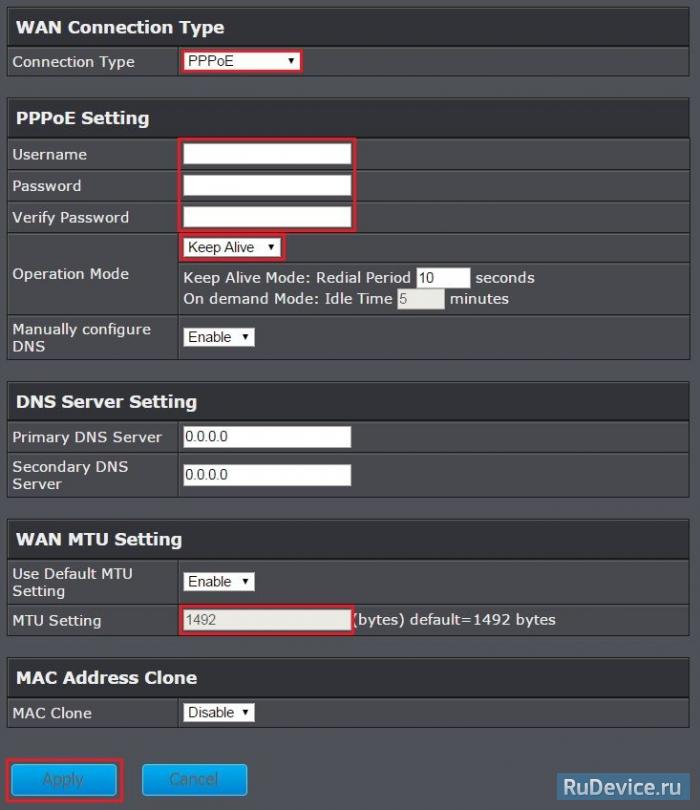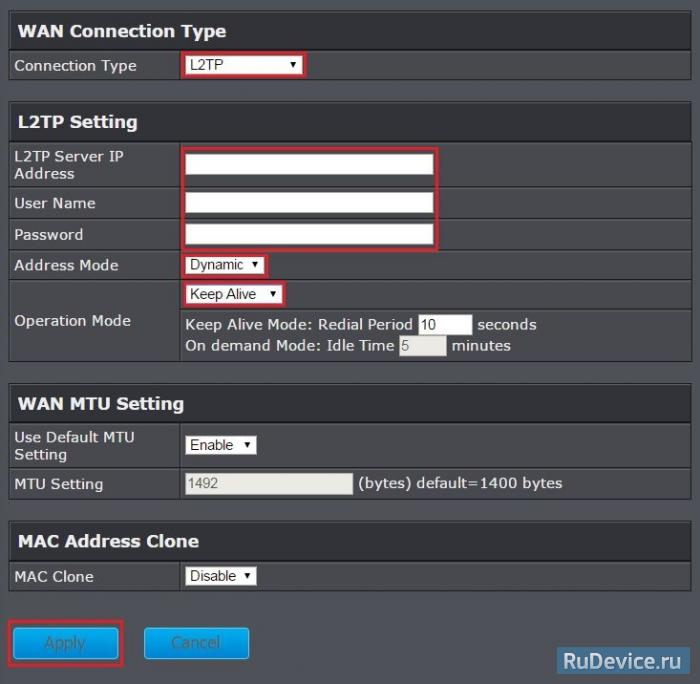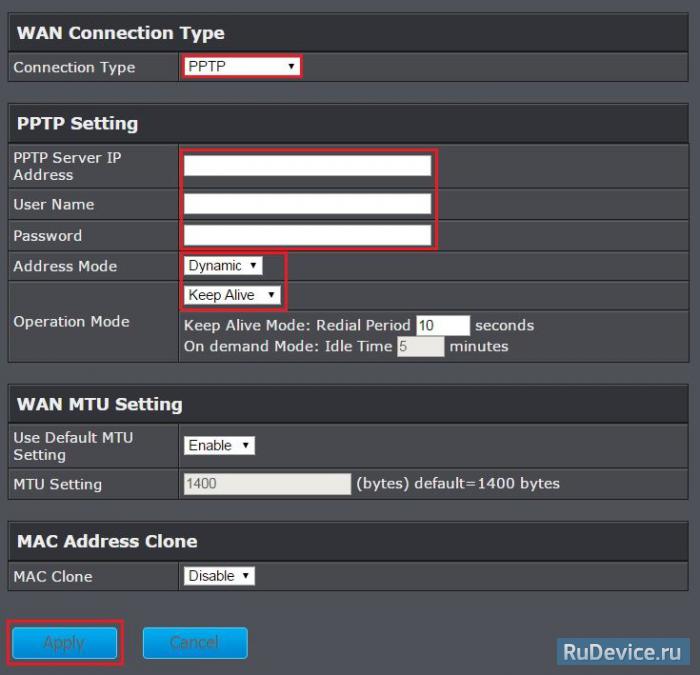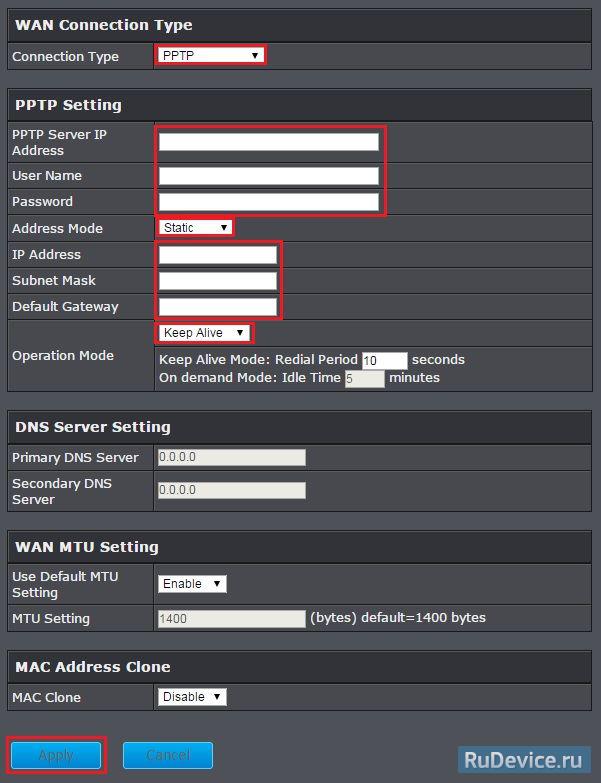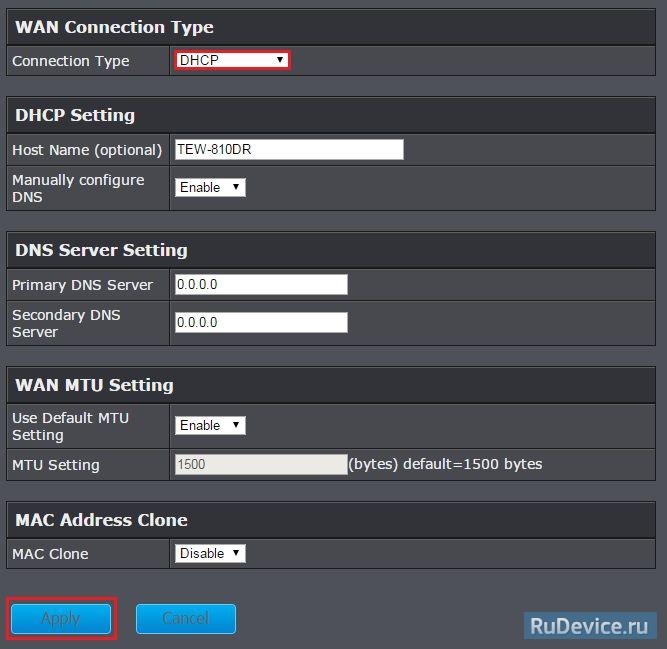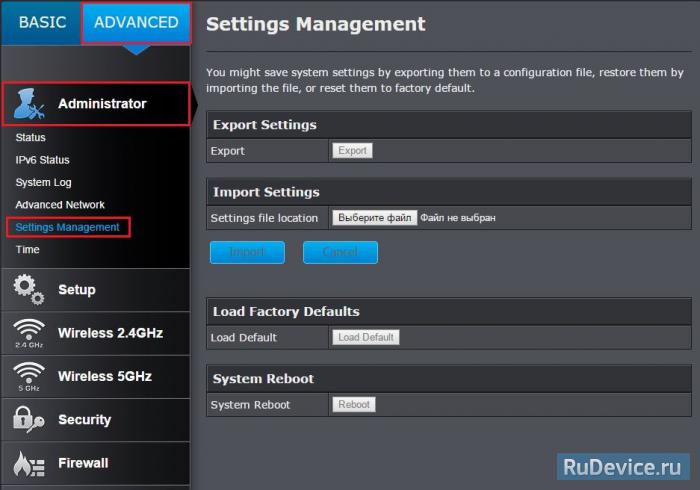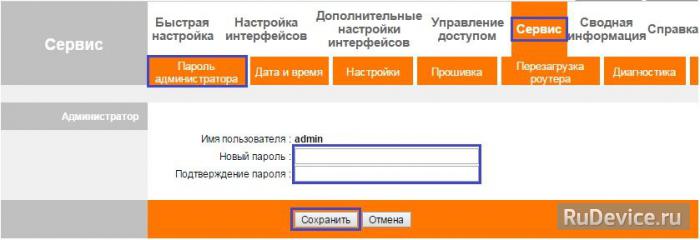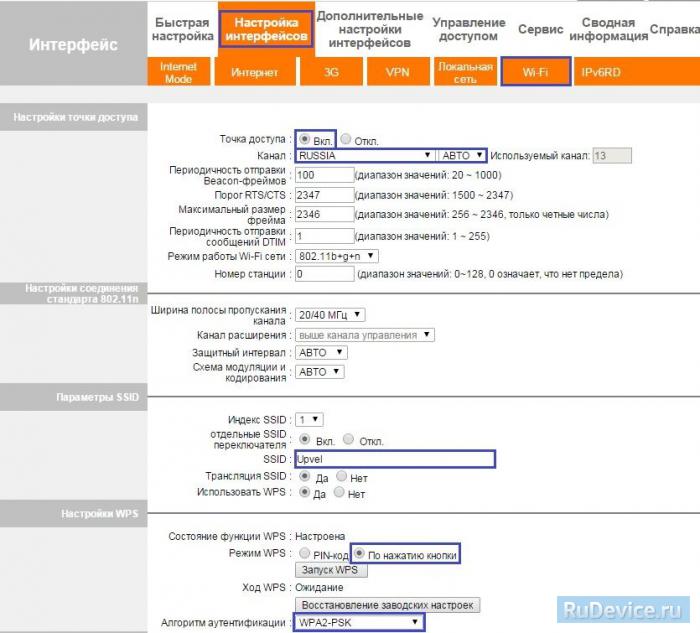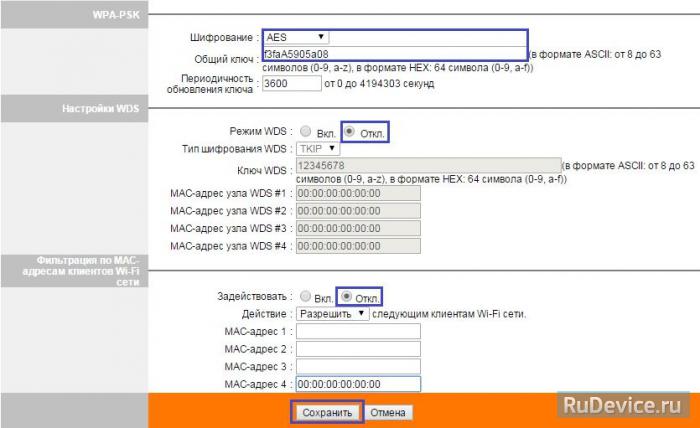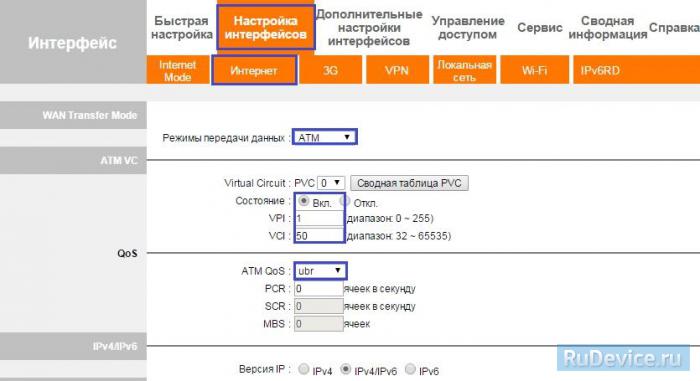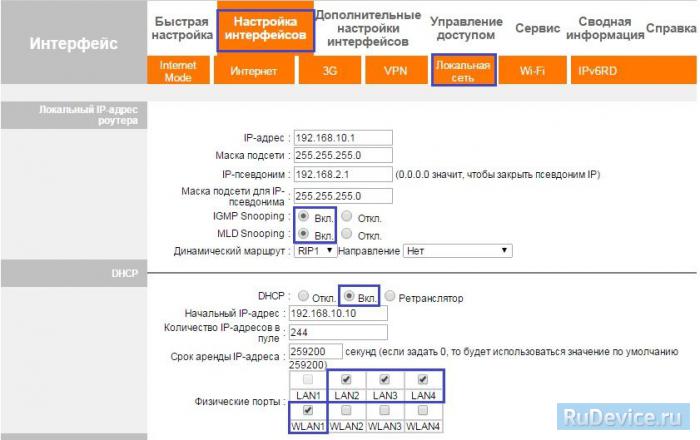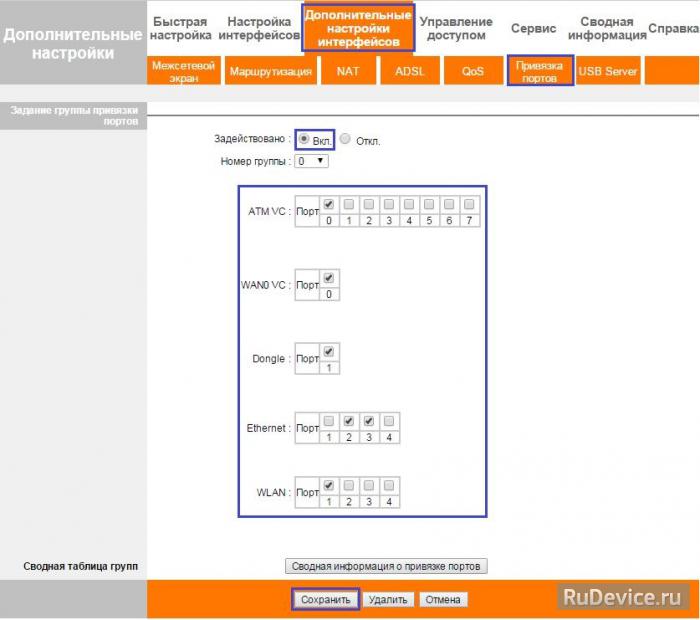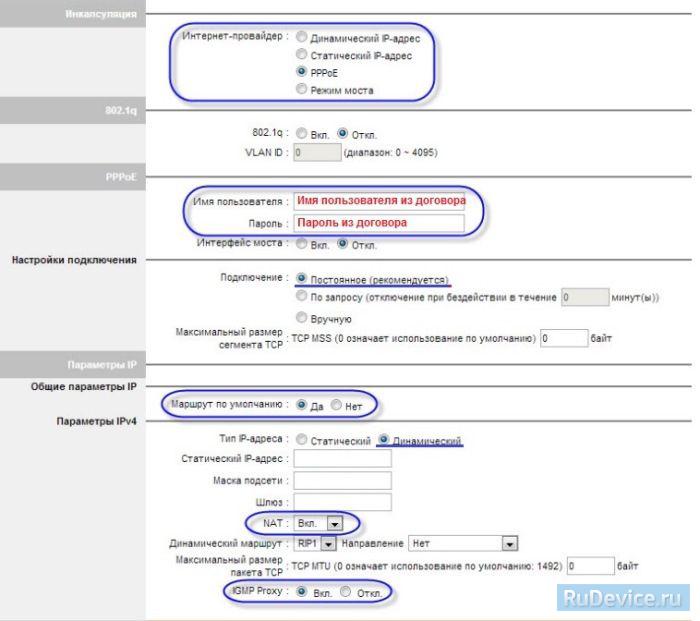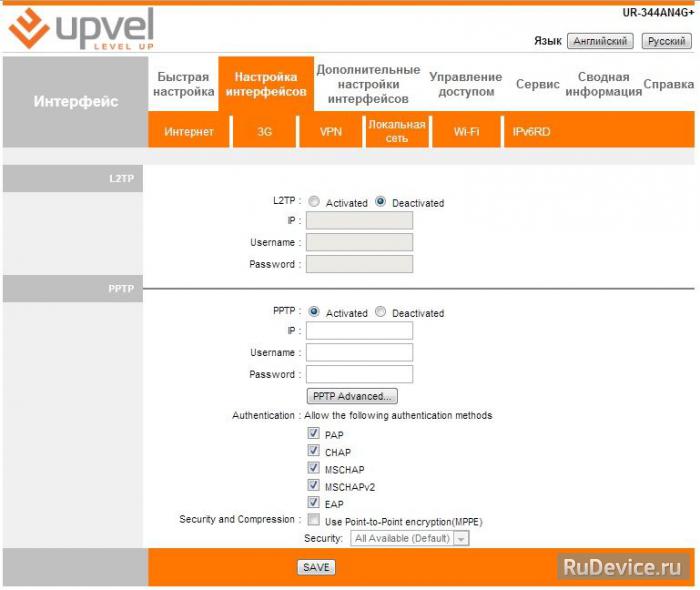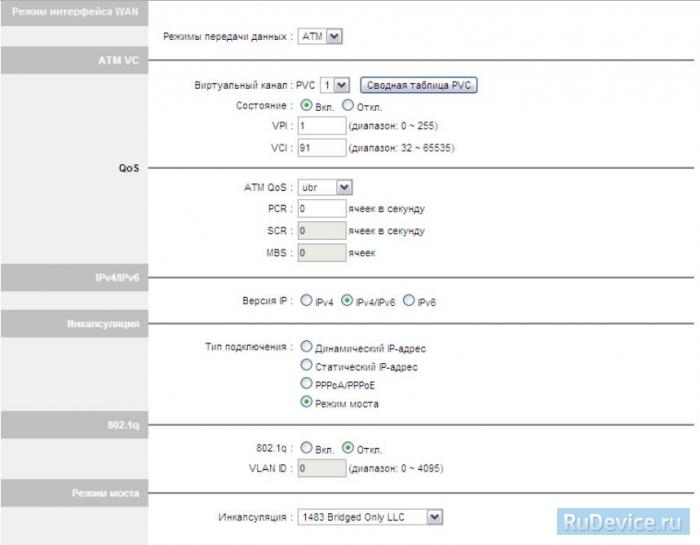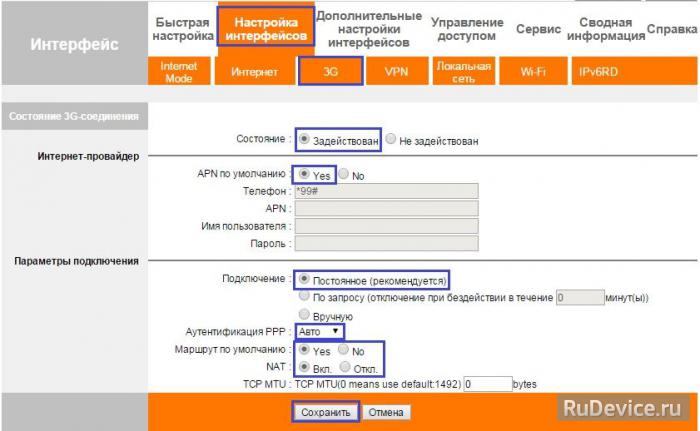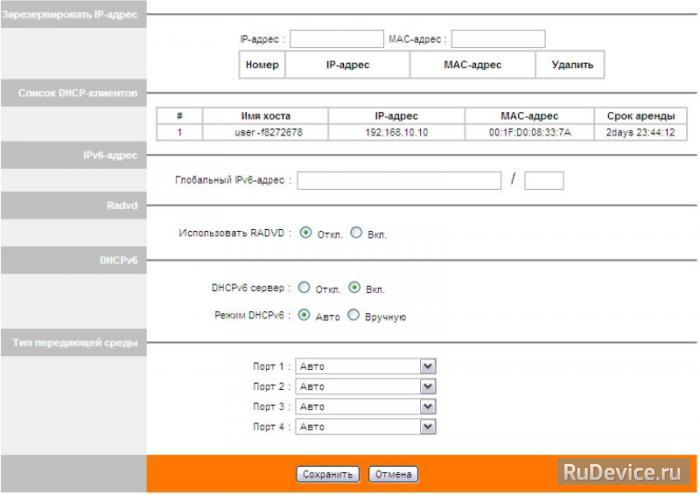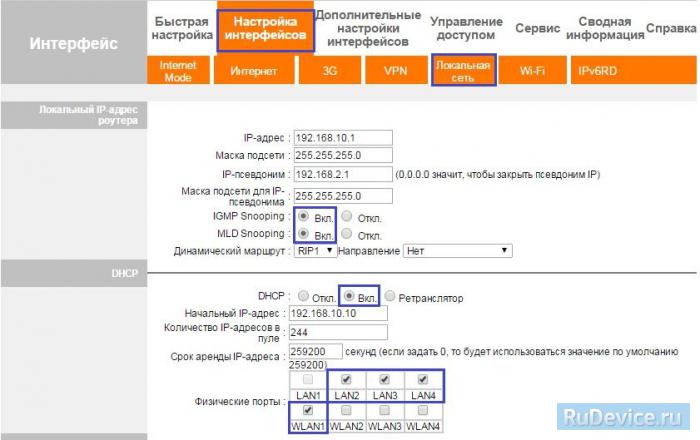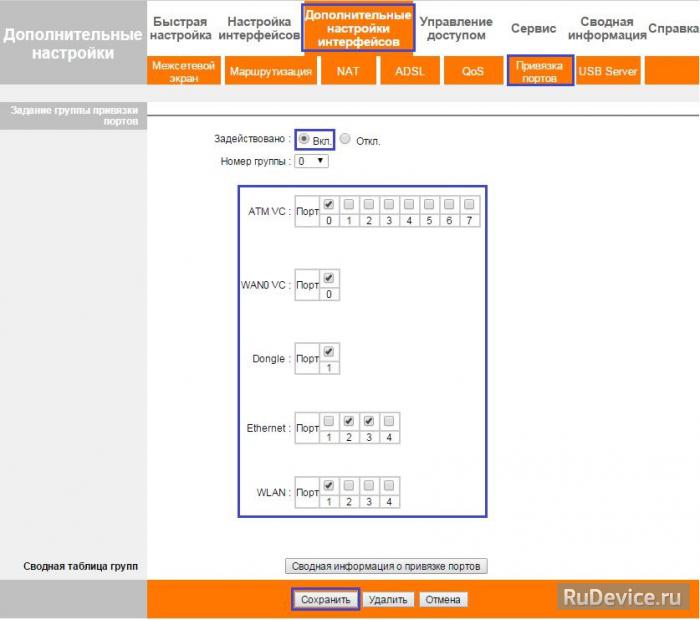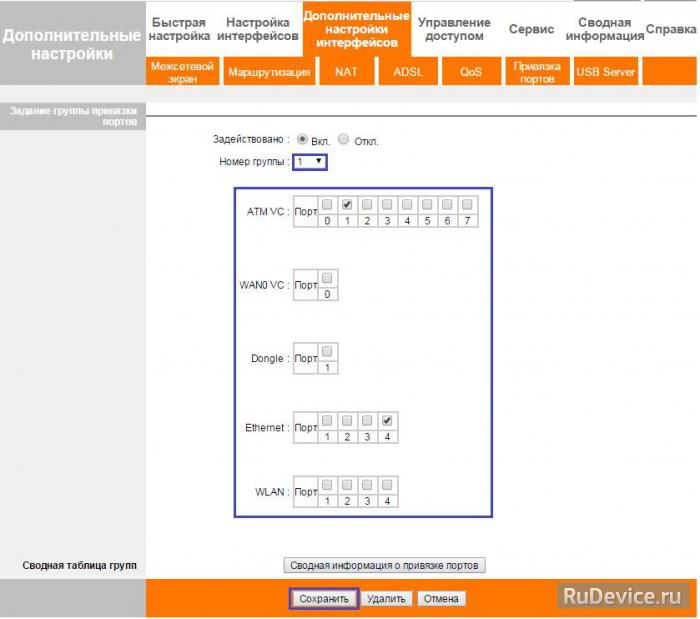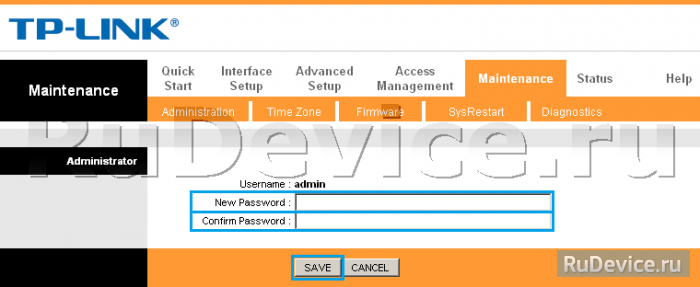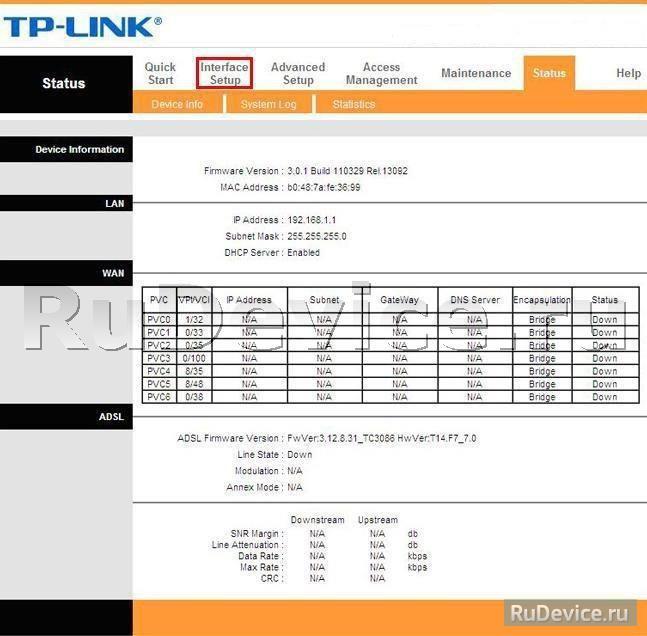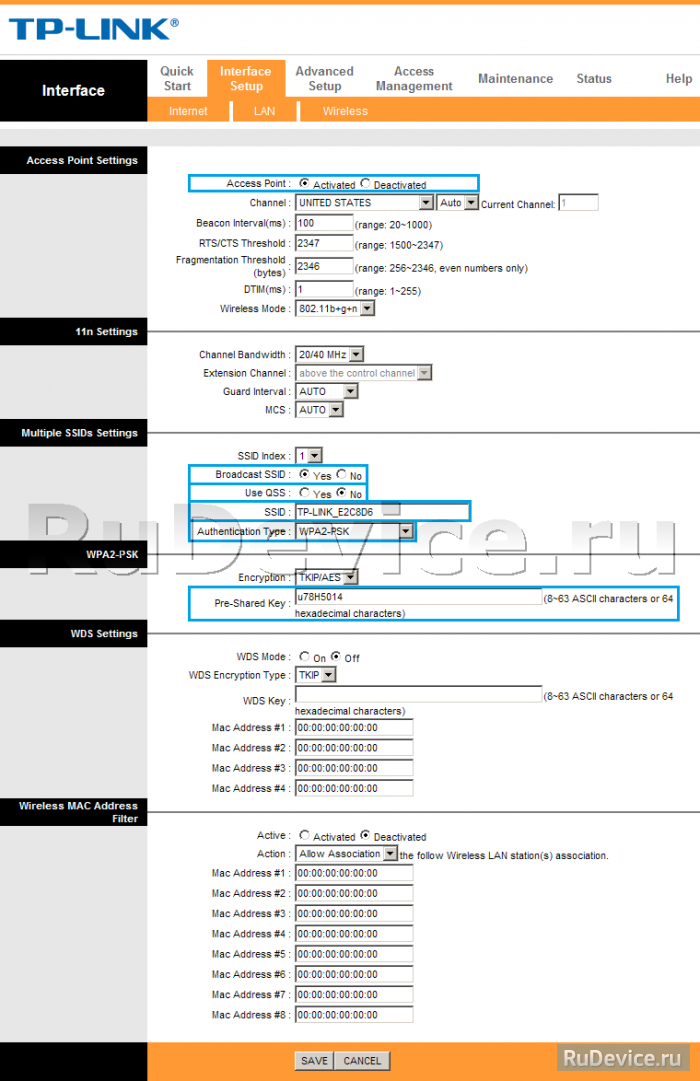Авторизация
Для того, что бы попасть в веб-интерфейс роутера, необходимо открыть ваш Интернет браузер и в строке адреса набрать 192. 168.10.1, Имя пользователя — admin, Пароль – admin (при условии, что роутер имеет заводские настройки, и его IP не менялся).

Смена заводского пароля
В целях безопасности рекомендуется сменить заводской пароль. По умолчанию: Логин admin, пароль admin.
В интерфейсе роутера необходимо зайти во вкладку «Сервис» — «Пароль администратора«. В поле «Новый пароль» и «Подтверждение пароля» введите новый пароль. Ниже нажимаем кнопку Сохранить.
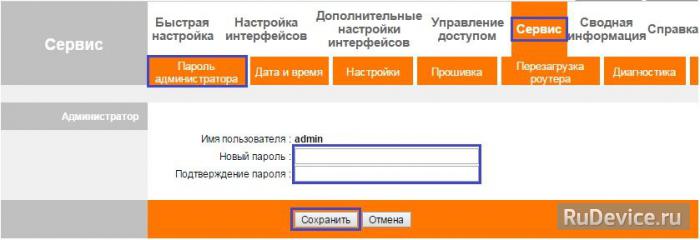
Настройка Wi-Fi на роутере
Заходим в пункт Настройка интерфейсов — Wi-Fi.
- Точка доступа — Вкл
- Канал — Russia Авто
- SSID — Название Вашей сети
- Ипользование WPS — если Вы не планируете пользоваться данной функцией, то поставьтеточку на «По нажатию кнопки».
- Алгоритм аутентификации — WPA2-PSK
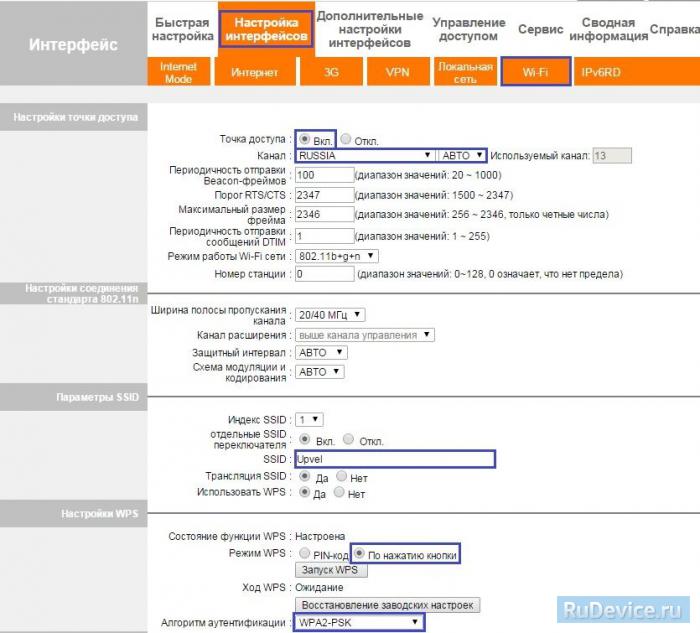
- Шифрование — AES, либо TKIP+AES
- Общий ключ — указываете, какой будет пароль от Вашей сети
- Режим WDS — Откл
- Фильтрация по MAC-адресам — Откл
- Нажимаем на кнопку Сохранить.
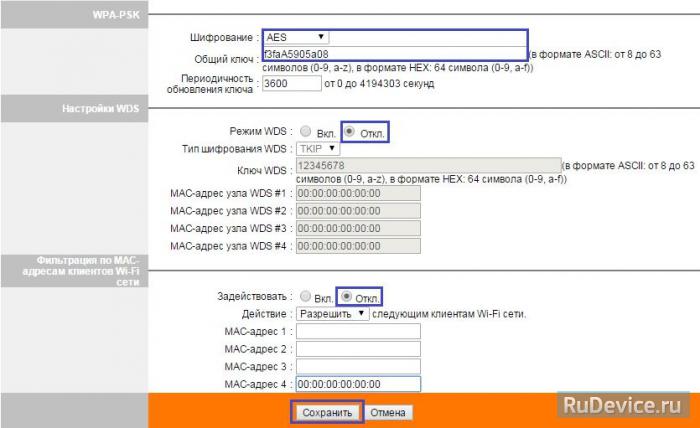
Настройка подключения к Интернет
В интерфейсе роутера необходимо выбрать вкладку «Настройка интерфейсов» — «Интернет».
1. Если интернет подключен по телефонной линии (xDSL), то делаете следующие настройки:
- Режим передачи данных выбираете ATM.
- PVC — выбираете тот, на котором значения VPI и VCI соответствуют Вашему провайдеру. Если таковых нет, то выбираете любой PVC и меняете в нем VPIVCI под требуемые Вашим провайдером.
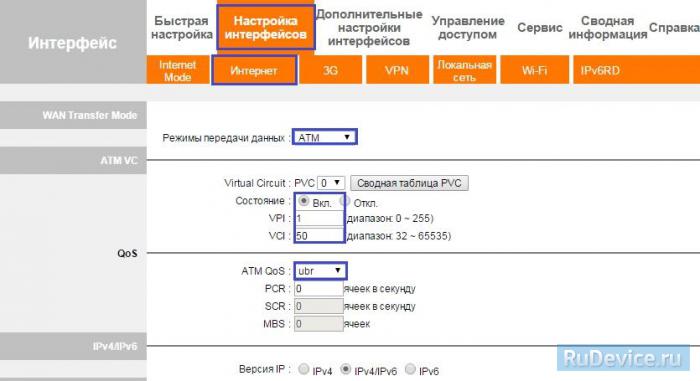
2. Если интернет предоставляется по utp-кабелю, то Режим передачи данных выбираете Ethernet.
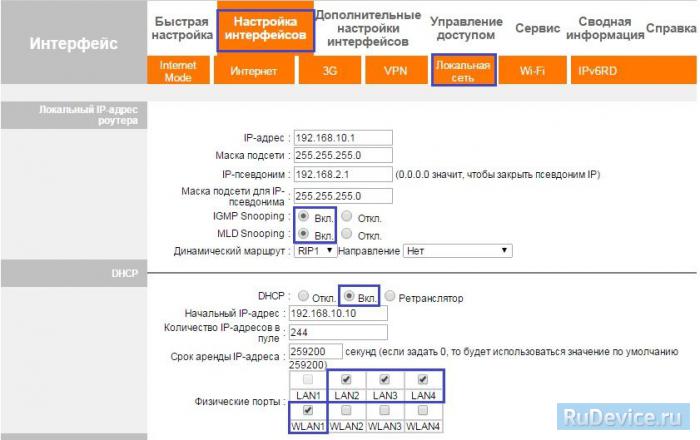
Затем перейдите на страницу «Дополнительные настройки интерфейсов» — «Привязка портов«. Расставьте галочки так, как показано на изображении (обратите внимание: конфигурация Ethernet в данном примере описана согласно настройкам DHCP локальной сети на предыдущей странице. Если вы планируете использовать другие настройки, укажите их).
После завершения настройки нажмите кнопку «Сохранить».
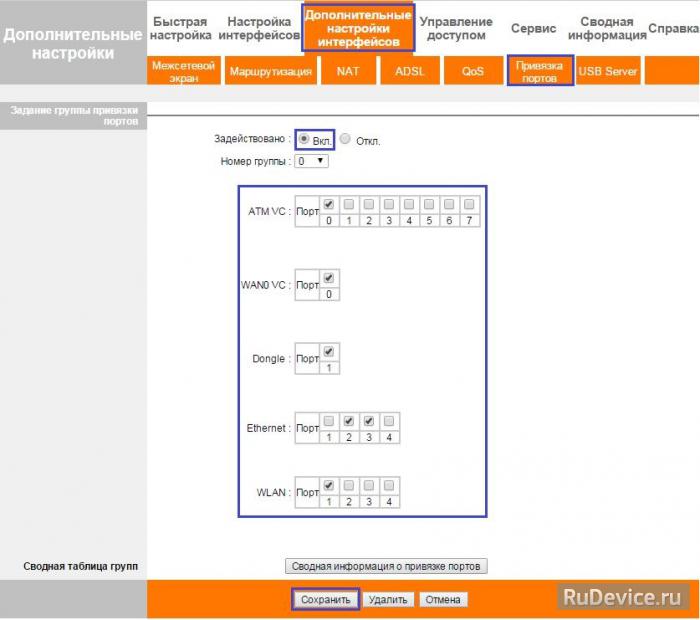
Настройка PPPoE подключения
Заходим в «Настройка интерфейсов» — «Интернет«.
- «Инкапсуляция» : PPPoE
- «Имя пользователя»: Ваш логин по договору
- «Пароль»: Ваш пароль пот договору
- «Подключение»: Постоянное
- «Маршрут по умолчанию»: Да
- «Тип IP-адреса»: Динамический
- «NAT»: Вкл
- «IFMP Proxy»: Вкл
- Сохраняем настройки кнопкой «Сохранить».
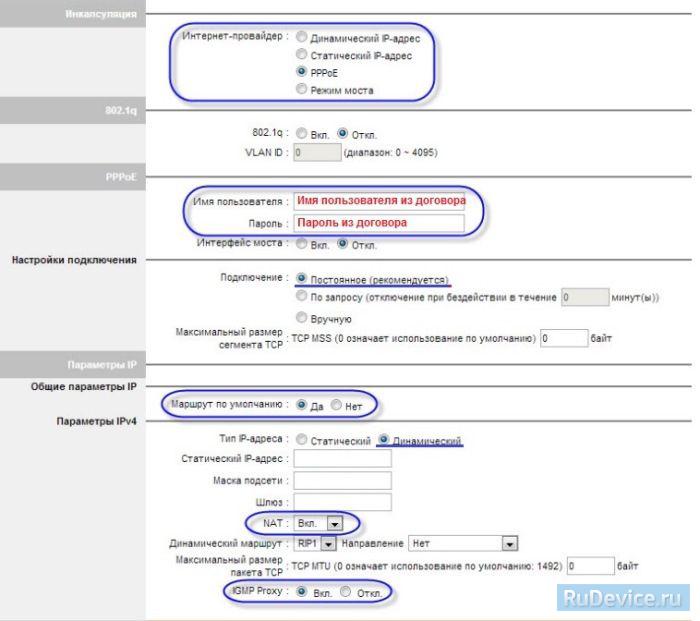
Настройка L2TP/VPN подключения
К сожалению, стандартная прошивка данного роутера не поддерживает протоколы L2TP или PPTP. Вам придется установить последнюю прошивку и после этого в настройках появится соответствующий пункт.
Заходим в «Настройка интерфейсов» — «Интернет«. Здесь ставим точку на Динамический IP/Статический IP (зависит от типа подключения у Вашего провайдера). Далее заходим во вкладку VPN, выбираем требуемый протокол и ставим напротив него точку на Activated (на втором — Deactivated).
- IP — Вводим адрес или название сервера
- Username и Password — Ваши данные из договора.
- Остальные пункты делаете как на картинке.
Нажимаем Save.
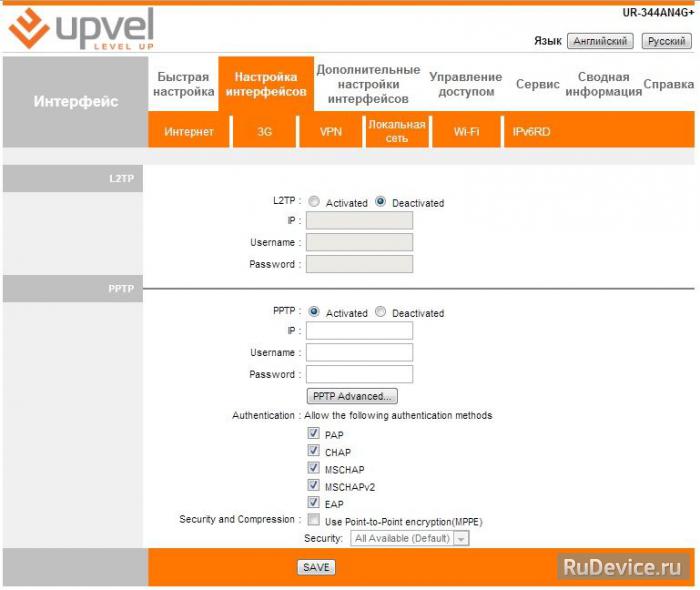
NAT при автоматическом получении IP адреса (DHCP)
В интерфейсе роутера необходимо выбрать вкладку слева «Настройка интерфейсов» — «Интернет».
- «Инкапсуляция» : Динамический IP-адрес
- Остальные пункты оставляем по-умолчанию как на картинке ниже.
- Сохраняем настройки кнопкой «Сохранить».
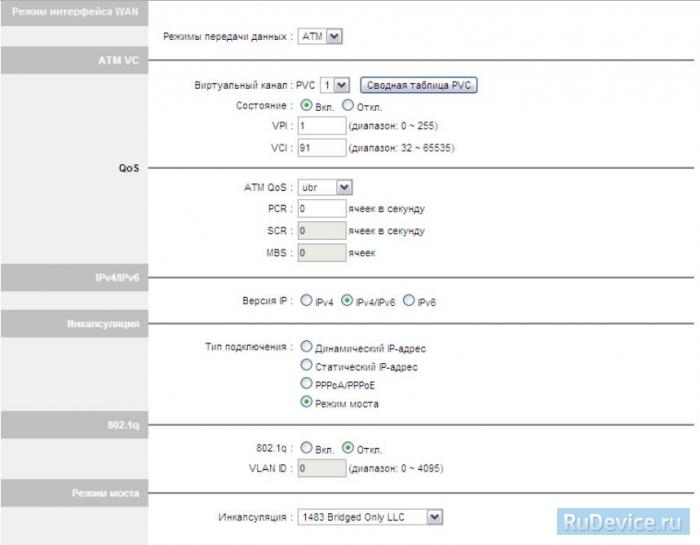
Настройка Интернета через 3G/4G модем
Для подключения к Интернету через 3G/4G модем настройки на данной странице должны быть следующими:
- Состояние 3G соединения: Задействовано
- APN по умолчанию: Да
- Остальные настройки следует оставить без изменений
- Нажмите кнопку «Сохранить» внизу страницы.
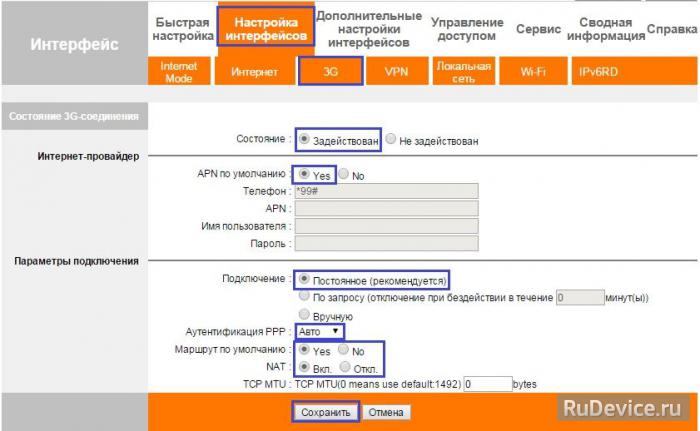
Далее заходите в Настройка интерфейсов — Локальная сеть. Настройки делаете как на картинке ниже.
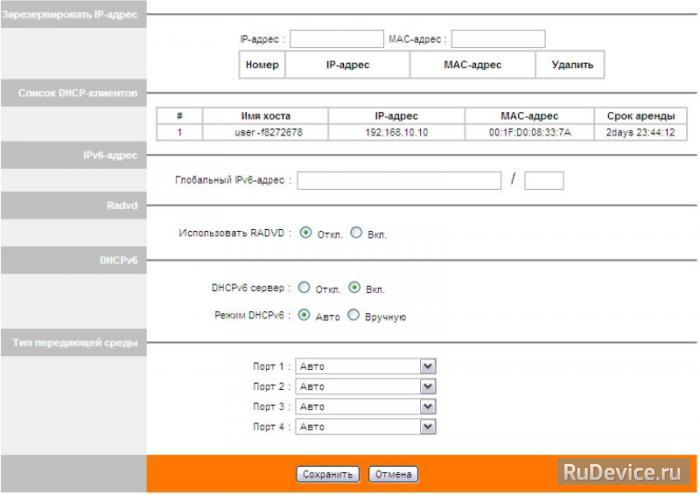
Настройка IP-TV
Для корректной работы IP-телевидения через роутер необходимо выполнить следующие
настройки:
Перейдите на страницу Настройка интерфейсов — Интернет. Выберите виртуальный канал PVC1. Значения параметров VPI и VCI узнаете у Вашего провайдера. Для параметра ATM QoS выберите значение UBR. Выберите тип подключения «Режим моста«.
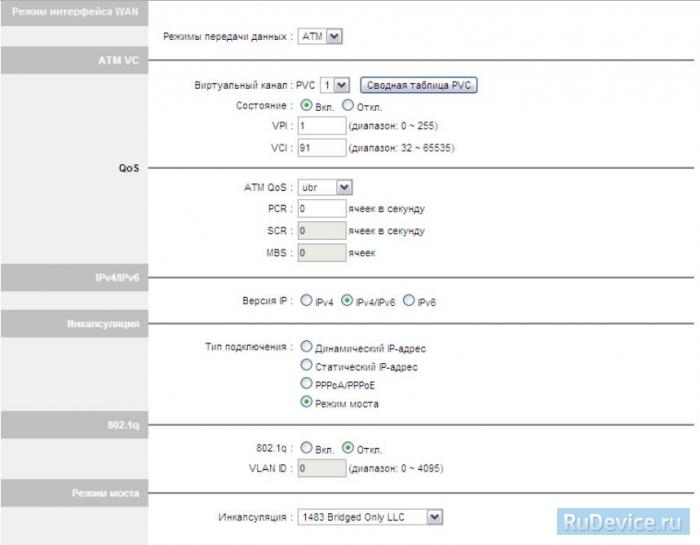
Затем откройте страницу «Настройка интерфейсов» — «Локальная сеть«.
Убедитесь, что поле DHCP галочками отмечены именно те порты, через которые к сети и Интернету будут подключаться клиентские устройства (портативные и стационарные
компьютеры, смартфоны и т.д.). Порт, выделенный для IPTV, должен оставаться
неотмеченным.
В приведённом ниже примере для подключения IPTV-ресивера выделен порт LAN4. Порт LAN1 используется для подключения роутера к Интернету по Ethernet-соединению, а отмеченные галочками порты LAN2 и LAN3, также как и беспроводной интерфейс WLAN1, будут использоваться клиентскими устройствами, подключаемыми к локальной сети и Интернету через роутер.
Нажмите кнопку «Сохранить» внизу страницы.
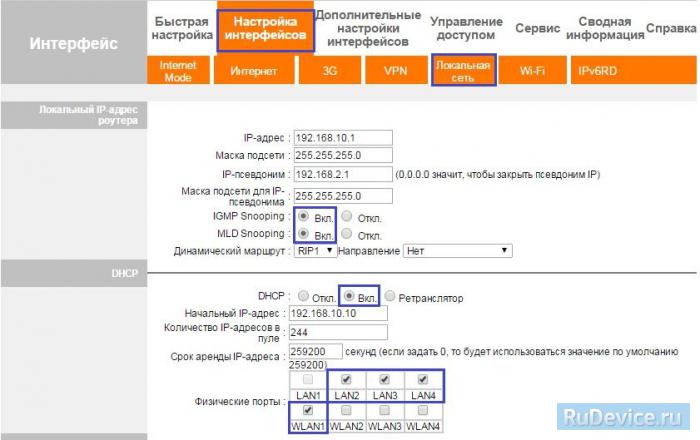
Перейдите на страницу Дополнительные настройки — Привязка портов.
Выберите «Вкл.«. Для группы 0 выберите ATM VC порт 0, Ethernet порты 1, 2, 3 и WLAN порт 1. Нажмите кнопку «Сохранить«.
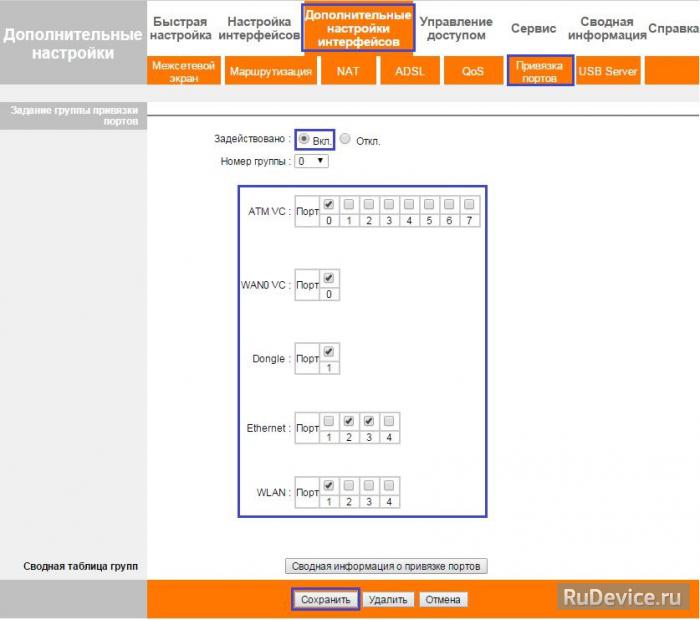
Выберите номер группы 1. Для группы 1 выберите ATM VC порт 1 и Ethernet порт 4.
Нажмите кнопку «Сохранить«.
Настройка IP-телевидения завершена.